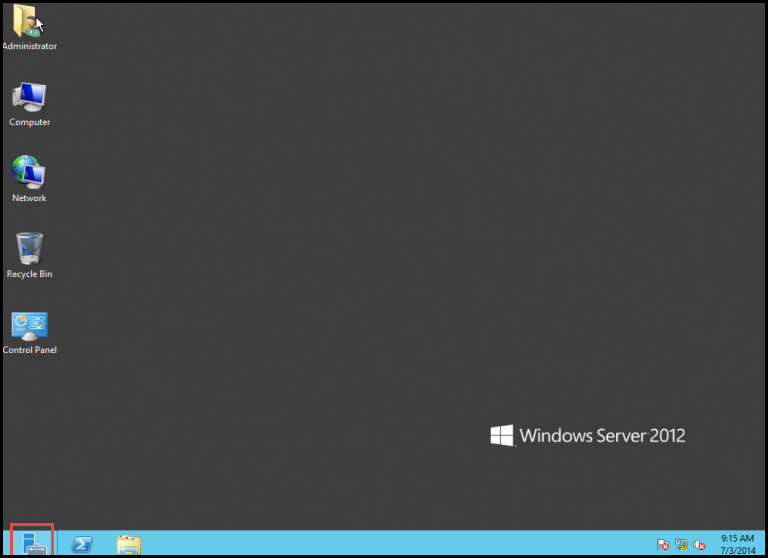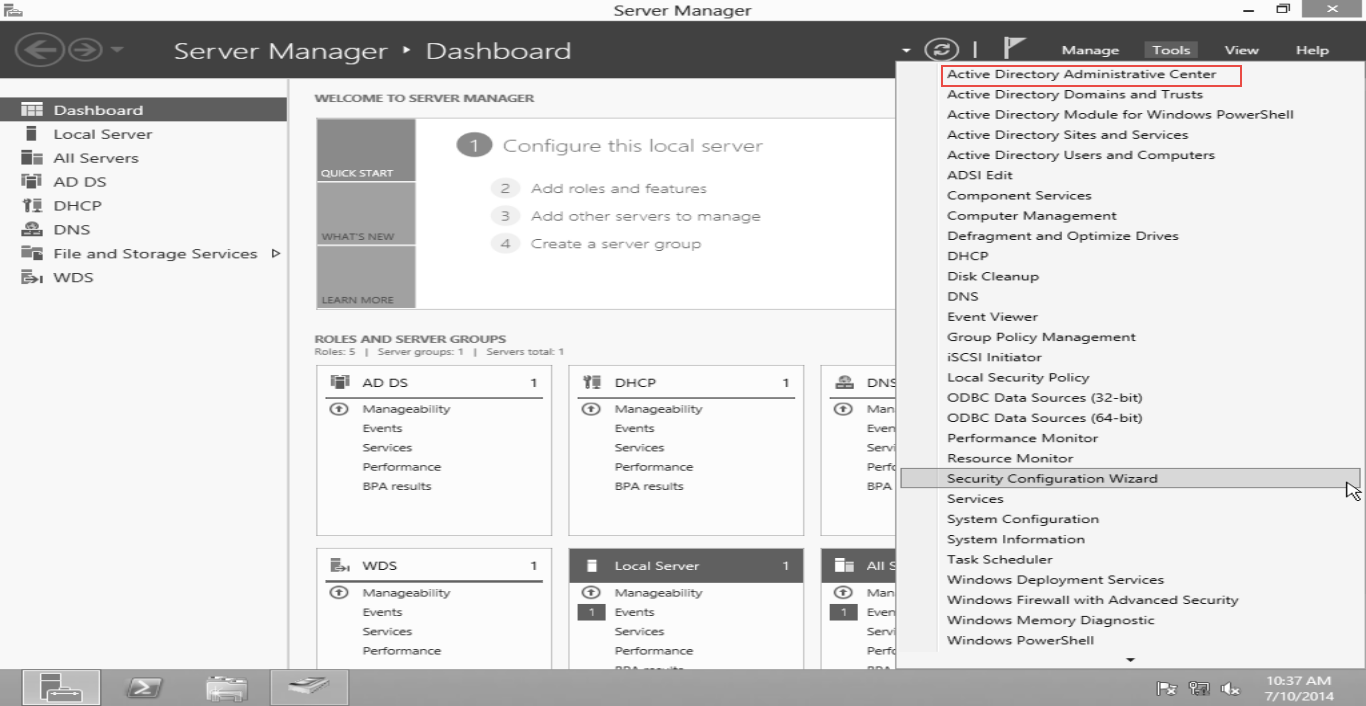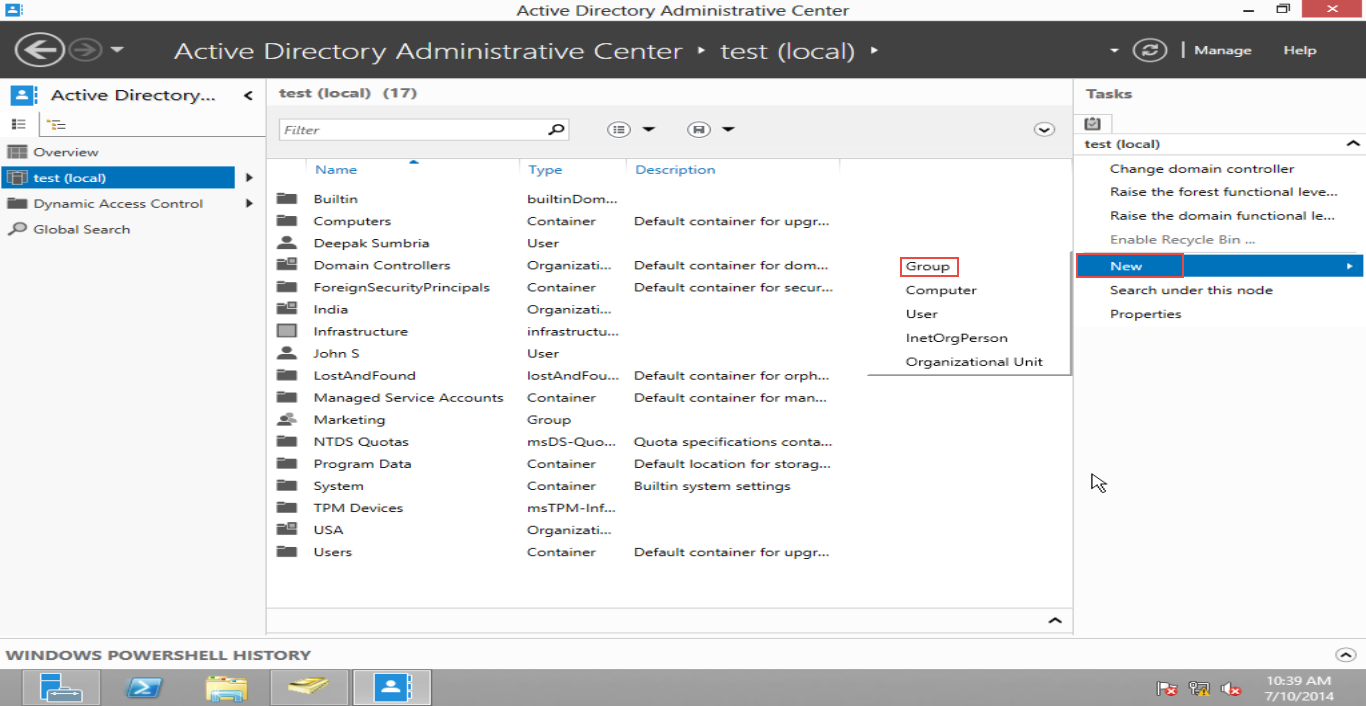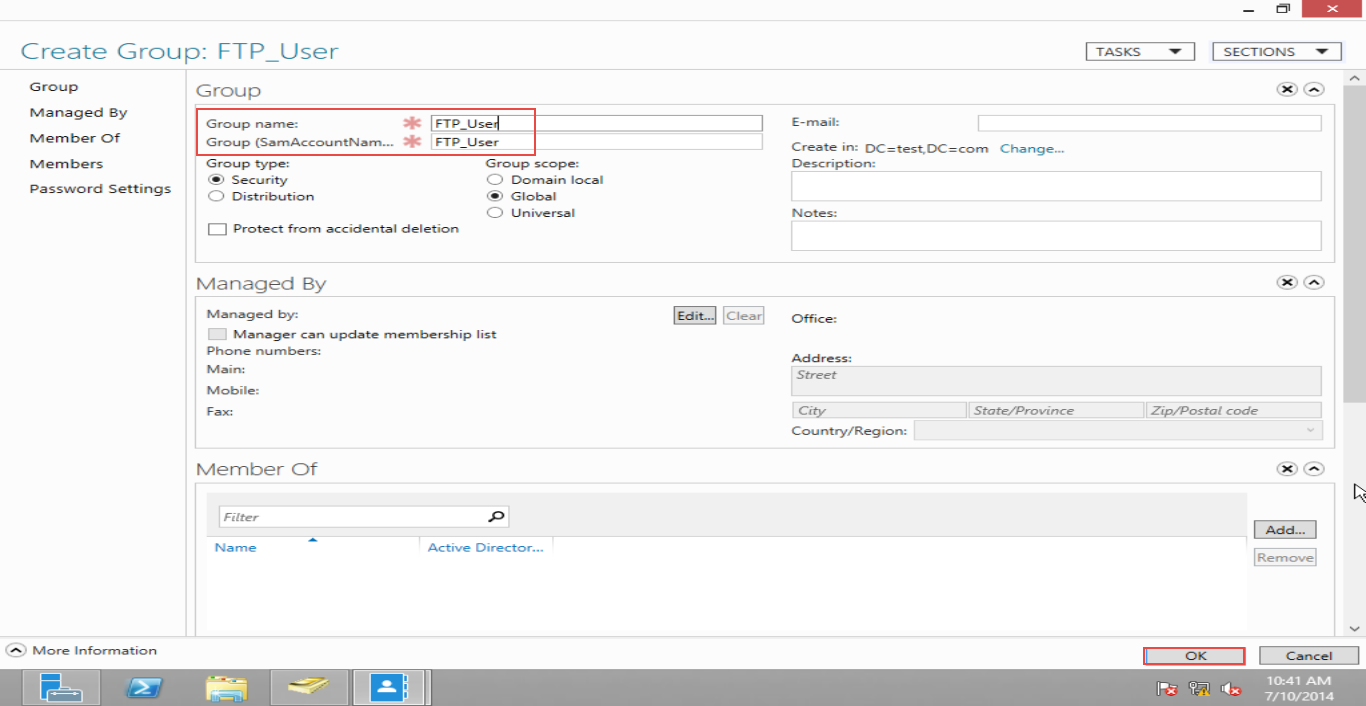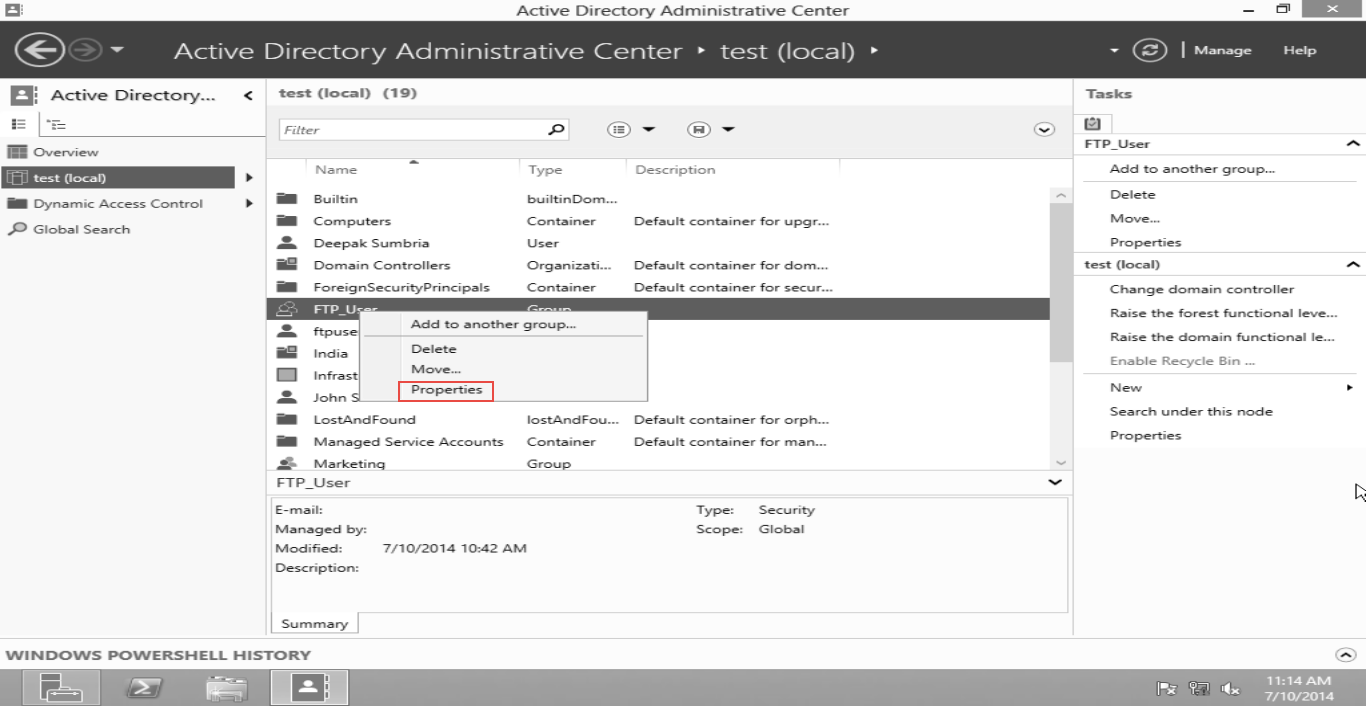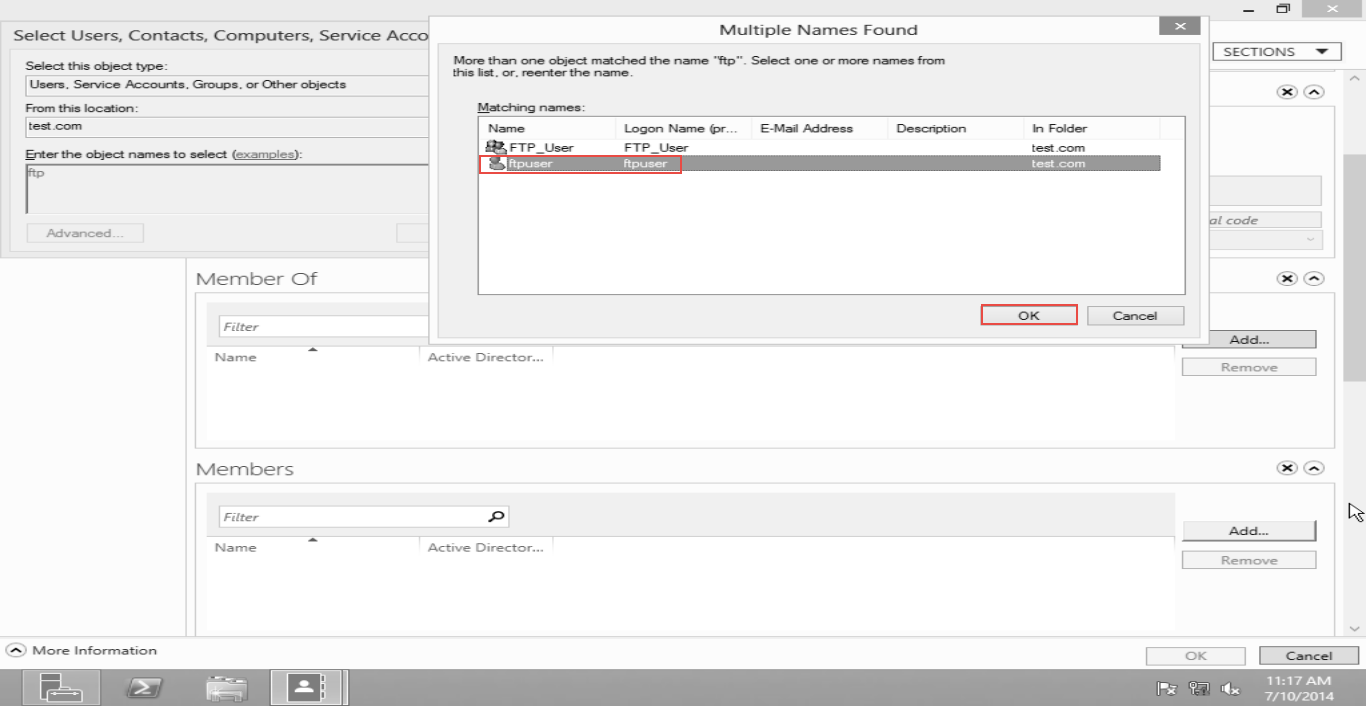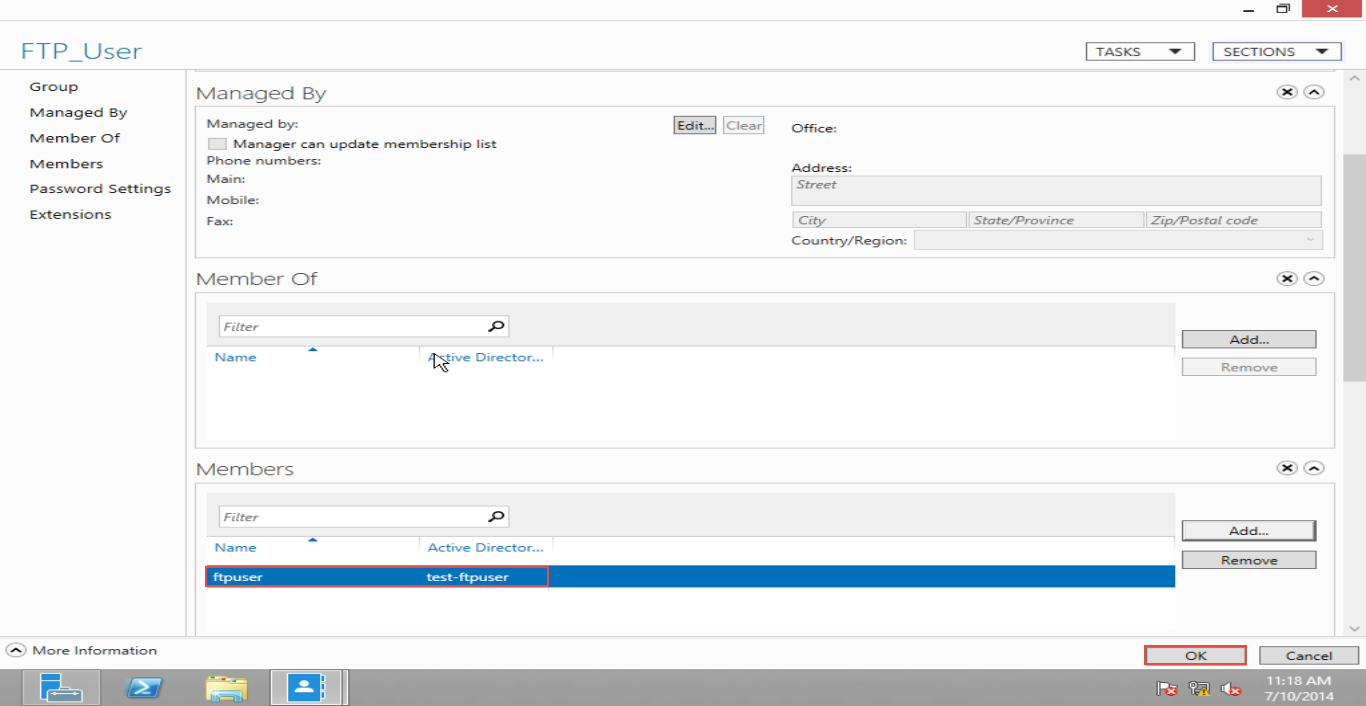Server Support Guide 1 – FTP Server
Are you a Windows Server System Admin? If so, you’d almost certainly need to setup FTP User Account and Group in AD DC on Win Server 2012.
Here’s a quick (visual) guide on how to setup FTP User Account and Group:
Step 1: Open the “Server Manager.” (Check the screenshot below)
Step 2: Go to the “Tools” option and then, select the “Active Director Administrative Center” option from the dropdown menu that appears. (Check the screenshot below)
Step 3: Right click on the “Domain Name” option. Now, select the “New” option.
Step 4: Next, click on the “Group” option. (Check the screenshot below)
Step 5: Enter the desirable “Group Name.”
Here, in our case we are using “FTP_Users” as group name and “ftuser” as user name.
Create a new user following the same process and add the new user in members of FTP_User group. (Check the screenshot below)
Step 6: Right Click on “FTP_Users” group and select the “Properties” option from the menu that appears. (Check the screenshot below)
Step 7: Under “Members”, click on the “Add” option. (Check the screenshot below)
Step 8: Find “User Account” and click on the “OK” button. (Check the screenshot below)
Step 9: Next, click on the “Ok” button to save all changes. (Check the screenshot below)
Was the above guide helpful? Please let us know in comments.
Also, if you faced any difficulties while setting up FTP User Account and Group in AD DC on Server 2012 or things aren’t working as they ideally should, you can describe a specific issue in a comment. One of our senior IT support experts will get back to you with the nearest possible solution