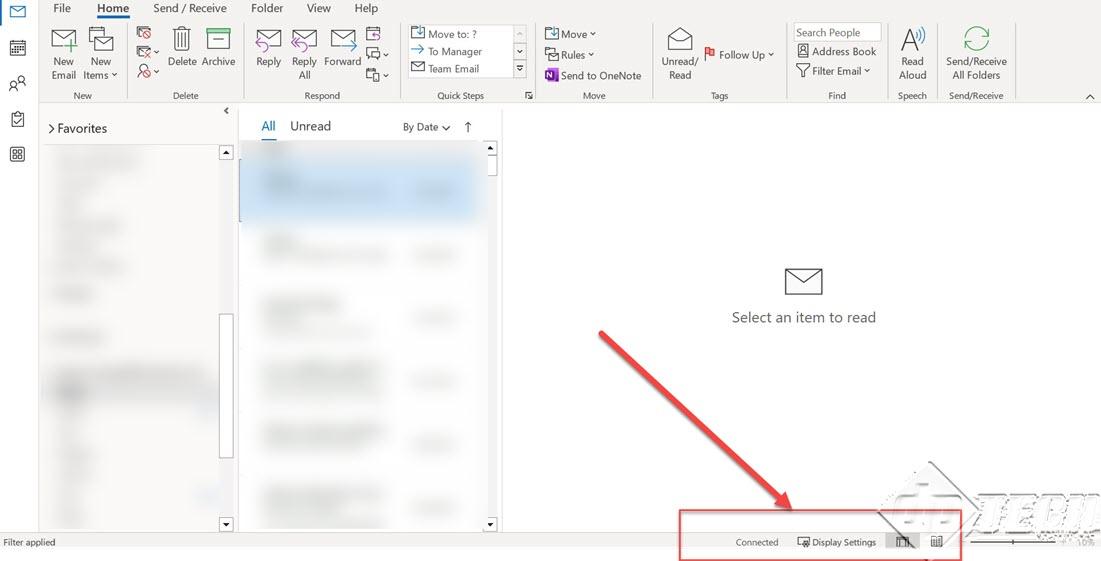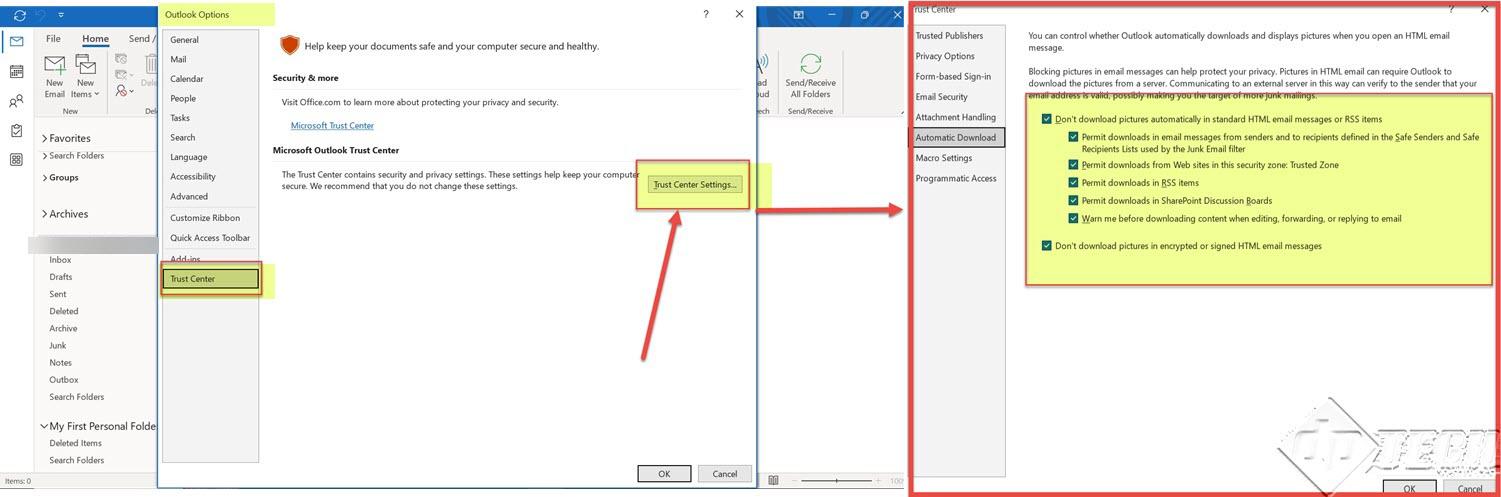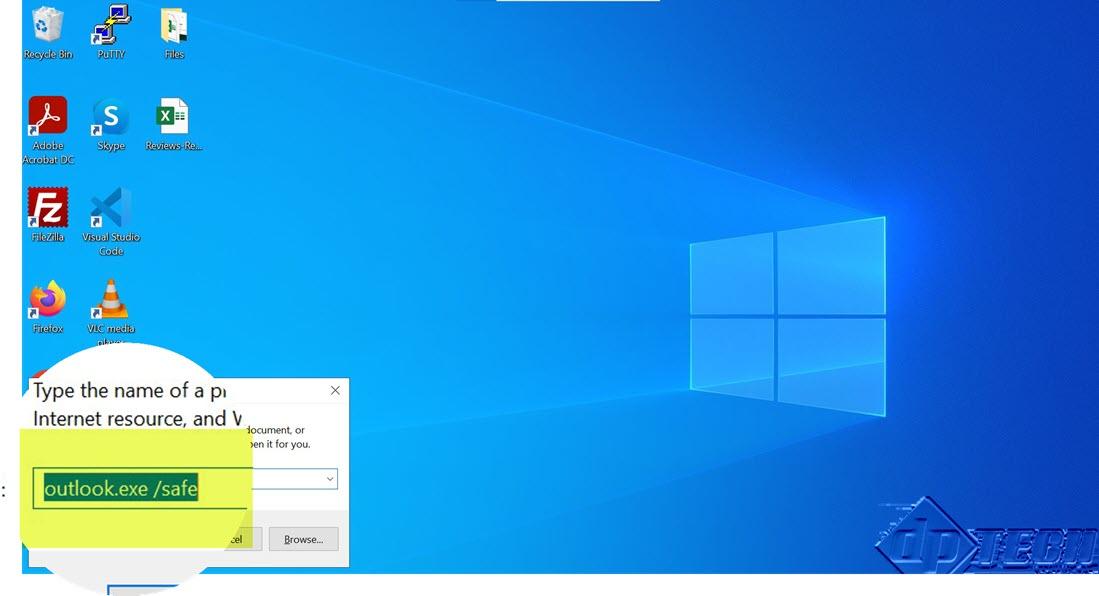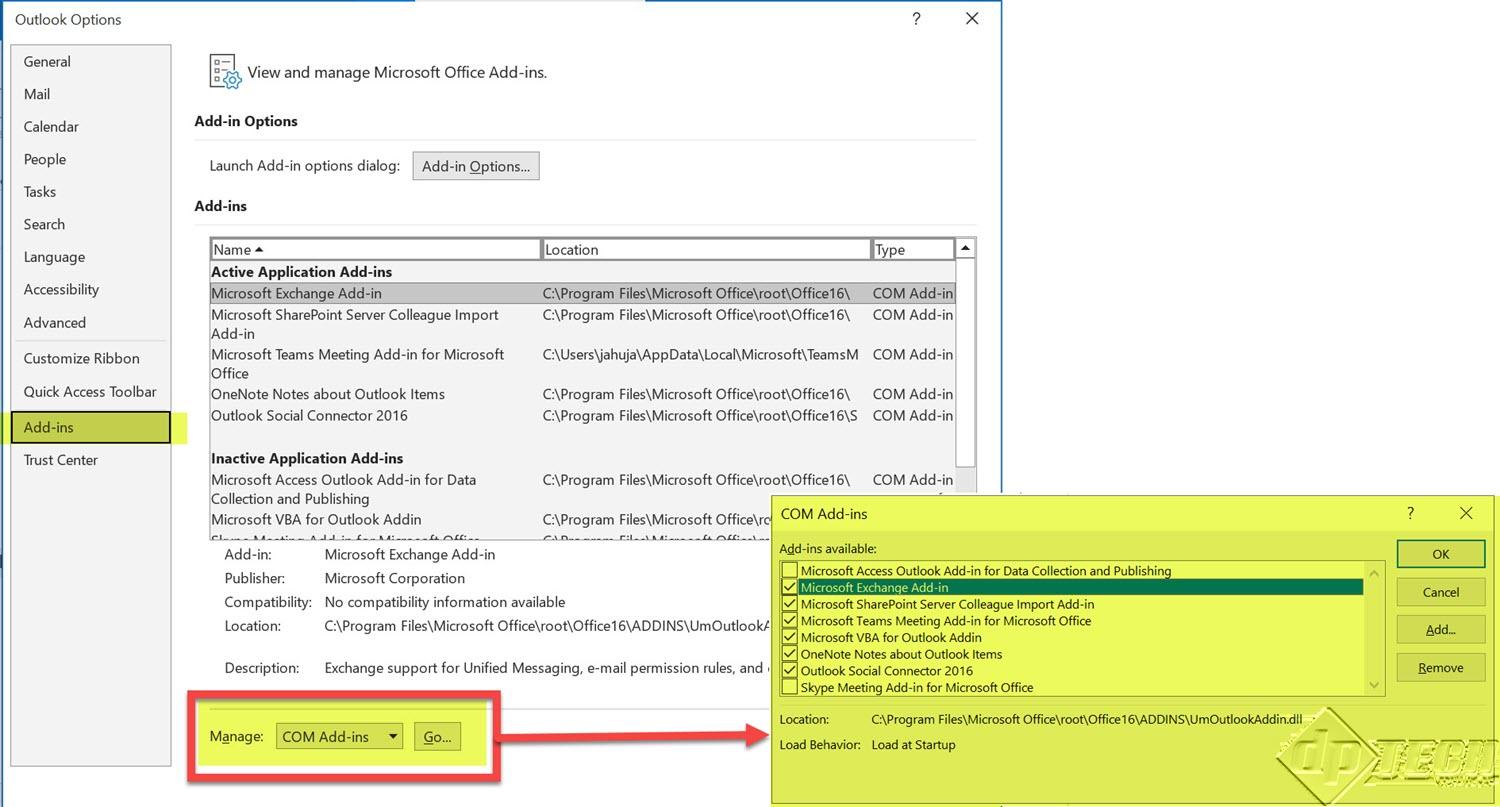When accessing Microsoft Outlook 2019, it freezes sometimes and becomes unresponsive. You can see the error message – ‘Outlook is not responding’. There could be multiple reasons for this like outdated windows, outdated Office software, a corrupt user profile, conflicting add-ins, etc., to name a few.
To fix the slow performance issue or frozen Outlook 2019 window, follow these recommendations.
The first recommendation is to check if Microsoft Outlook 2019 is being used by another process(es) – Outlook 2019 displays status in the status bar at the bottom of the window. It’s better to let these processes run out before using Outlook 2019. When you enable the ‘Auto Archive’ feature, Microsoft Outlook 2019 archives the old messages and takes time to be responsive to the actions, which results in Outlook being slow or frozen. Always check the status at the bottom of the Microsoft Outlook 2019 window (refer to the image below), before working.
The second probable cause of performance issues could be external content, especially working with HTML images – when you receive HTML email(s), especially with embedded images, Microsoft Outlook 2019 takes time to display the embedded content. This might result in Outlook being unresponsive. Outlook 2019 also gets unresponsive when you access RSS feeds, and media is being downloaded. To disable the automatic file downloads, click on the ‘File’ menu -> ‘Options’ -> ‘Trust Center’. Click on ‘Trust Center Settings’ to open the ‘Trust Center’ dialog box and under the ‘Automatic Download’, uncheck the options as required – specifically –
- Don’t download pictures automatically in standard HTML, email messages or RSS items
You may keep this option – ‘Don’t download pictures in encrypted or signed HML email messages’ checked.
The third probable cause for the snaggy performance is – the size of the Personal Folders files (.PST) or Offline Folder files (.OST) – when the size of your Outlook Data file increases, the Microsoft Outlook 2019 desktop app gets sluggish. An ideal size is a few GBs, compared to the maximum size of 50 GB. To reduce the size of your .PST file, check this link.
The next probable cause for the performance slag is – faulty add-ins. The add-ins are software components that are developed by companies around the world. These companies partner with Microsoft to develop these utilities which enhance user experience. To check the status of ‘Add-ins’, from the ‘File’ menu -> click on ‘Options’ and then ‘Add-ins’. These ‘Add-ins’ are classified under these sub-heads, depending upon their state –
- Active Add-ins
- In-active Add-ins
- Disabled Add-ins
To check if any existing ‘Add-ins’ is corrupting your Microsoft Outlook 2019 desktop application, we need to check by disabling all ‘Add-ins’ and then check by enabling each one by one. From the steps above prepare a list of all active ‘Add-ins’ and then shut down the app.
Restart the Outlook desktop app by typing ‘outlook.exe /safe’ in the ‘Run’ window, as shown in the image below.
Go to the ‘Options’ by clicking on the ‘File’ menu. From there click on ‘Add-ins’ as shown in the image.
- From the list, you prepared (as per earlier instructions), disable all the ‘Add-ins’ by clicking on ‘Manage’ -> selecting ‘COM Add-ins‘ and ‘Go.’
- From the ‘COM Add-ins’ dialog box, uncheck all the selected. Click on ‘OK’ and restart your Microsoft Outlook 2019 Desktop app.
- After restarting, the problem should be resolved. Now again go back to the ‘COM Add-ins’ and enable the add-ins one by one. By this, you will be able to filter out the corrupt Add-in.
Refer to this image for details –
The other probable causes could be –
- Missing latest updates – for this run windows update and make sure you install additional updates for your Microsoft Office also.
- The anti-virus installed on your computer might be interfering with the Outlook 2019 app. You can try disabling the anti-virus for some time, though it’s not a recommended action.
- Your AppData folder is not on the local machine but on a remote network storage location. You can ask your Network Administrator to help you with this.
- The last resort to resolve this issue is to repair your Office installation.
With the above steps, you can resolve the performance issues with Microsoft Outlook 2019 app. Refer to this link – to troubleshoot other issues with your Outlook 2019 Desktop App.