- Business cards in Outlook 2010 begin as contacts. Click “Contacts”. Click on “New Contact” in the home ribbon.Refer the image.
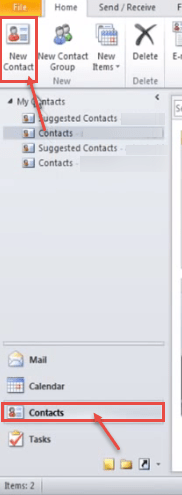
- Fill out your contact information. This information is automatically mapped onto your business card on the right-hand side. Click on “Business card”.
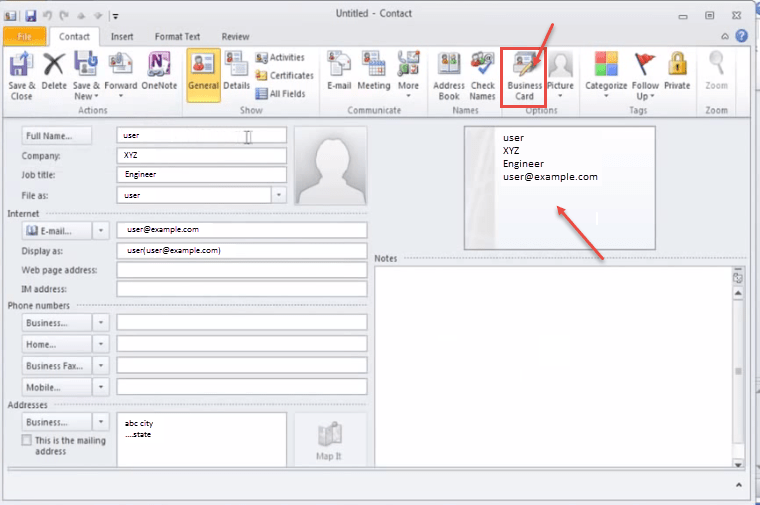
- Now, “Edit Business Card” window opens up. You can set layout (left, right, center) and change background color of your business card, including font color etc.
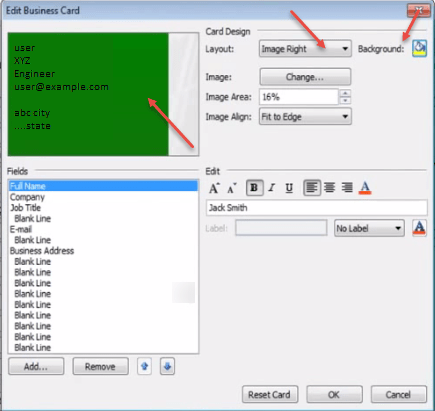
- You can choose image for your business card by clicking “Change” button, opposite to “Image:”. Browse the image you want to set on your business card. You can change the size of image by altering percentage in “Image Area:”.
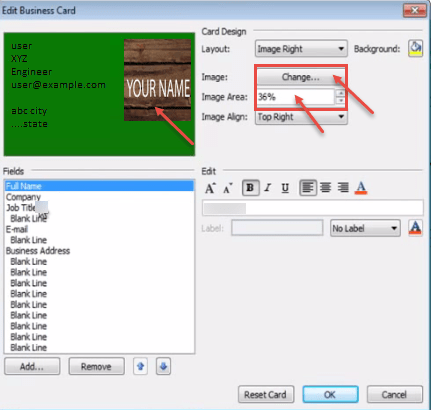
- You can re-order a field by selecting the field in the “Fields” section (bottom-left) and clicking the Up or Down arrows. Similarly, you can add or remove a field by Selecting add and remove button. You can edit the values as desired along with the styles. Click “OK” to close the window, once you are done with editing.
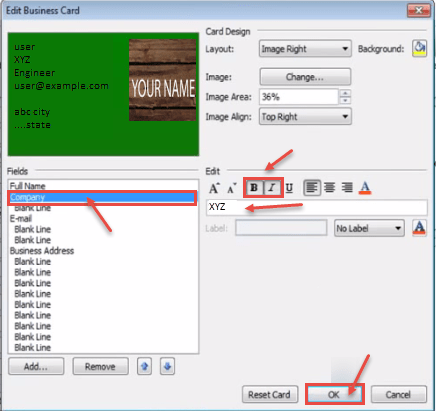
- Your business card appears on your window screen. If you are satisfied with all the changes, then click “Save & Close”.
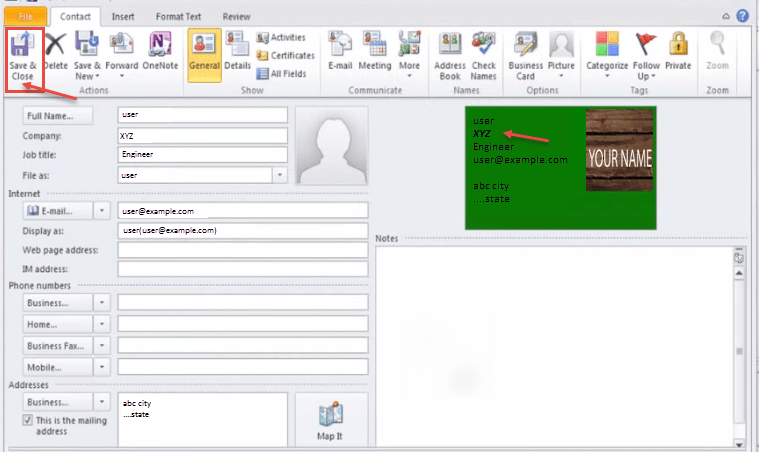
- Finally, Business card added to your contact lists in outlook 2010. You can also automatic spell check in Outlook 2010, Click here to know this process.
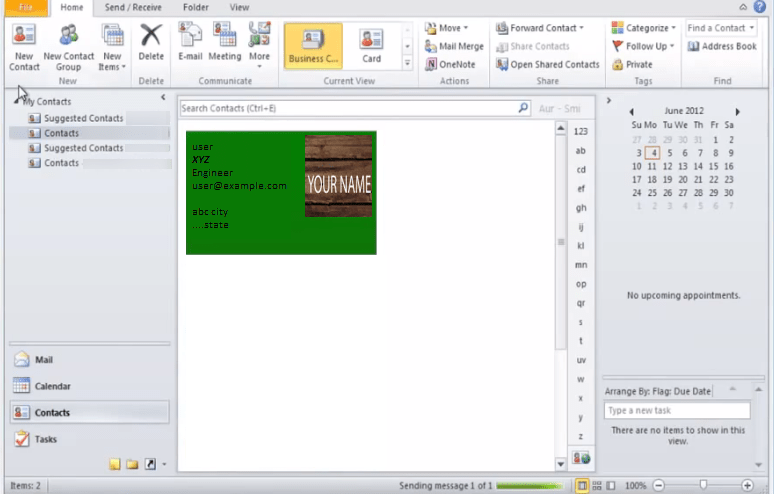
Call DP Tech Group for your business IT needs. 630-372-0100
Give us a call or fill out our contact form for a quote.

