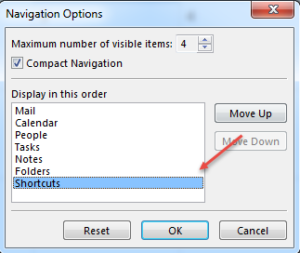- Click “Navigation Options” button on the “Navigation Bar”. You can modify the visible options as per the second screenshot (on the right).
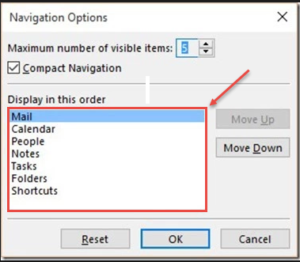
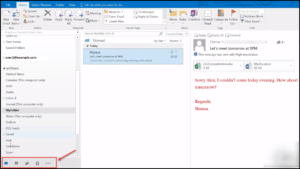
2.Compact view: To maximize the vertical height of the Outlook window, you can use “Compact Navigation”. This removes the Navigation Bar and lists the views at the bottom of the folder pane.

3.Mail: All emails of the user are stored in this folder, and this provides different type of views to our mail box that makes emails easy to view and manage.

4.Calendar: By this option user can schedule his tasks meetings and also set reminders for important events. Here user can also find features like weather and temperature updates of his location, that adds benefits to user’s schedules for any meeting or event planning.
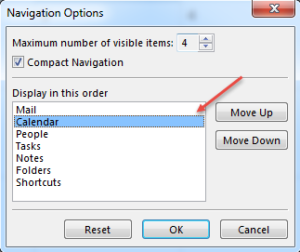
5.People: This shortcut helps to find people /contacts. User can type the name of the contact person and can find his contact details easily, from the list of all contacts.
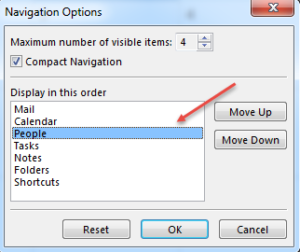
6.Tasks: In Microsoft Outlook 2016 user can combine various lists into one, get reminders and track their progress.
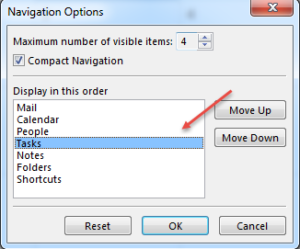
7.Notes: To access the Notes feature in Outlook 2016 click on the Notes button in the Navigation Pane. The Notes feature opens up and to create a new note click “New Note” from the Ribbon. After you’ve created your note just close it and it will be saved automatically.
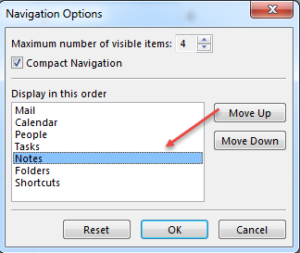
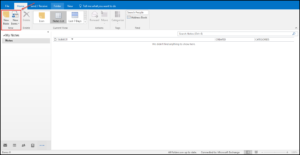
8.Folders: Outlook 2016 allows you to create folders in order to organize your emails. Once your folders are created drag emails from your Inbox into relevant folders to organize them, or use the “Create Rule” tool to program Outlook so that it automatically organizes incoming and outgoing messages into your folders.
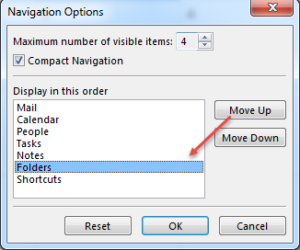
9. Shortcuts: This pane contains a section for shortcuts to Outlook folders, files stored on your computer or an intranet, programs, and web pages.