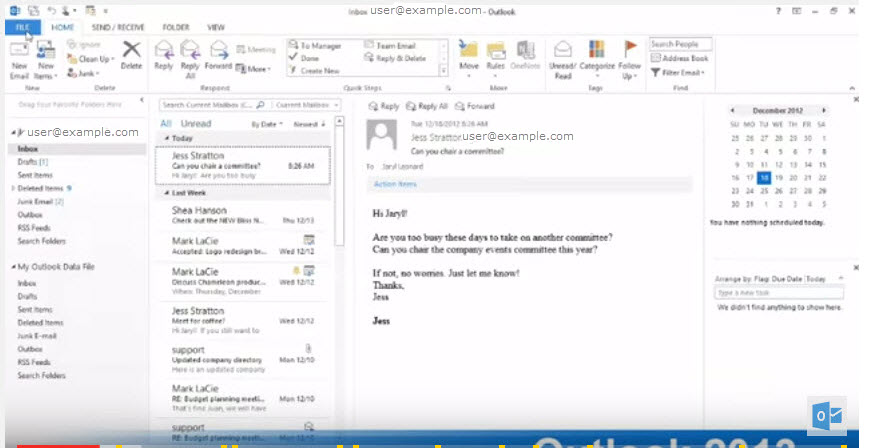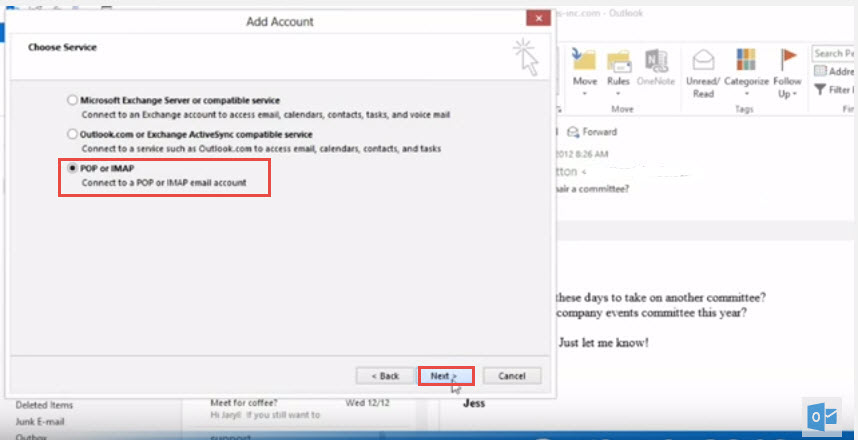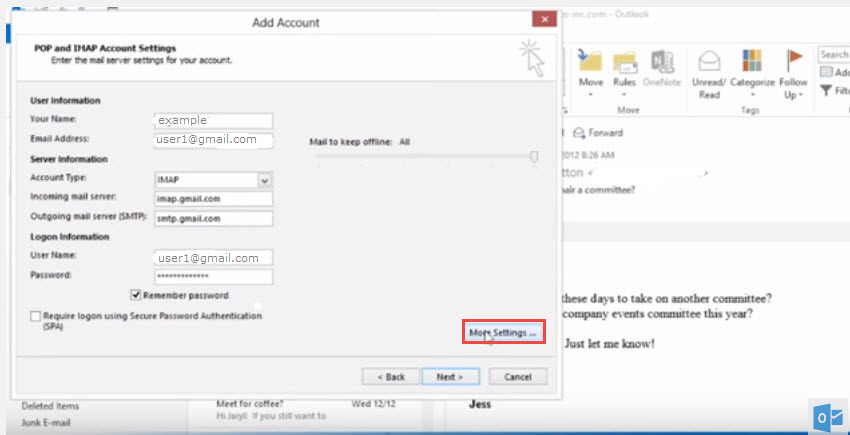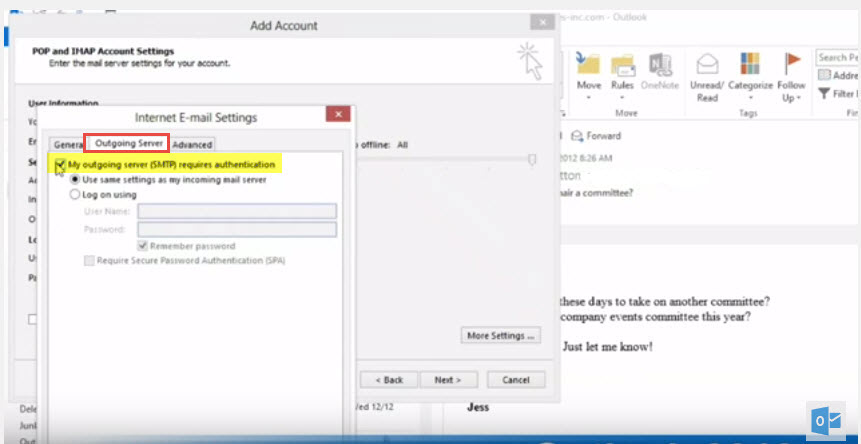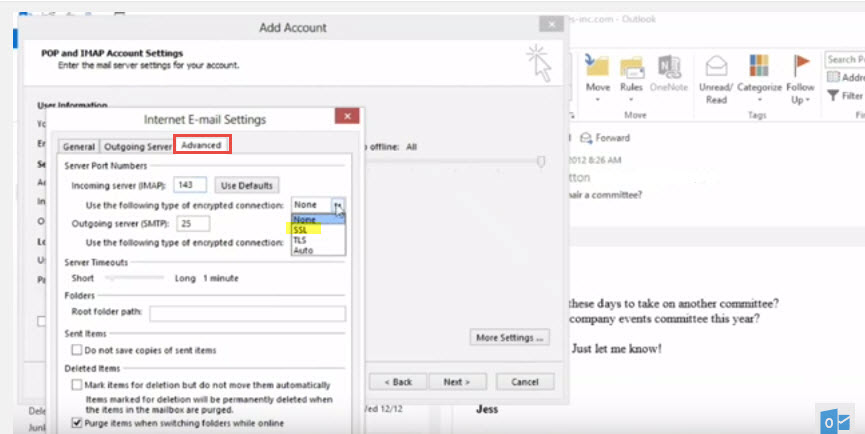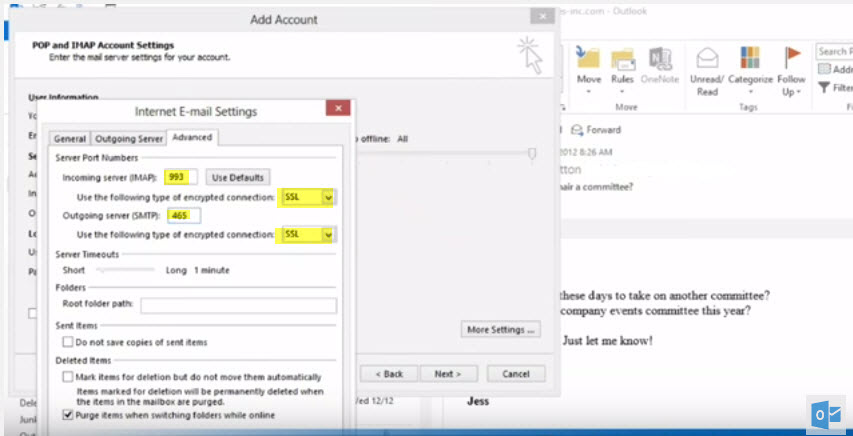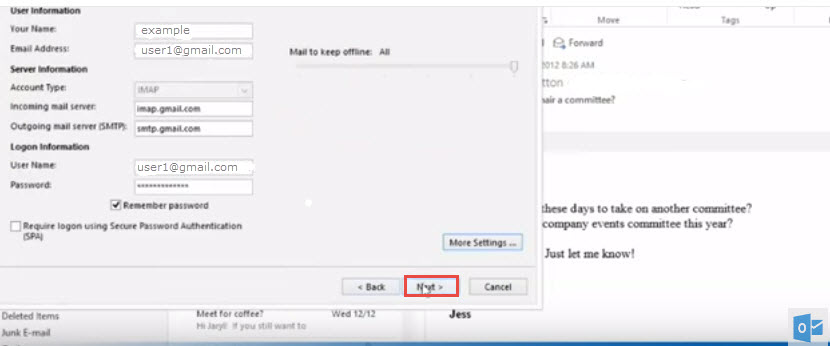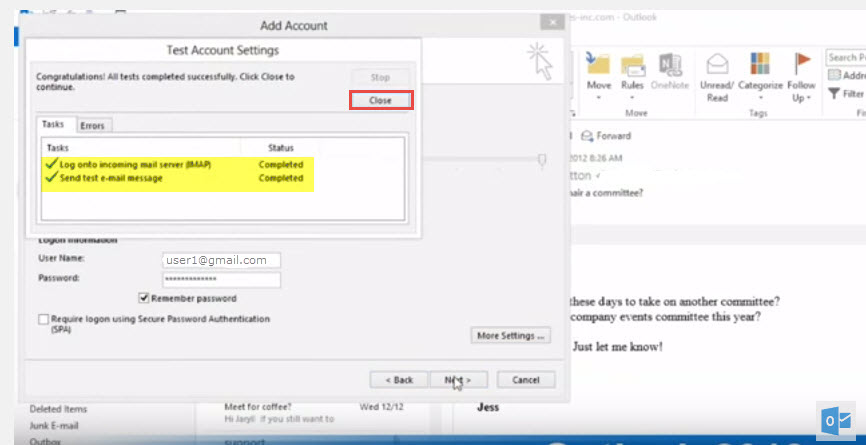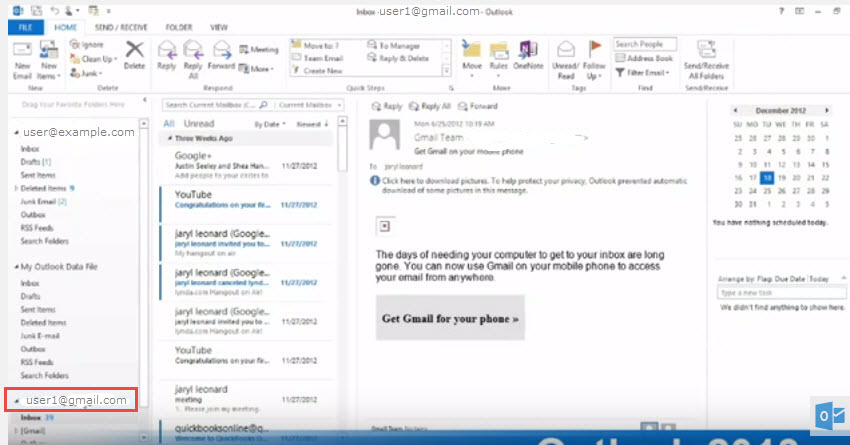If we have an account with POP/IMAP or having any errors while adding a Microsoft account we can also configure account with manually and to do so follow these steps –
Step 1: Go to “File”
Step 2: Click on “Add Account”
Step 3 : Now Select “Manual setup or additional server types” and click “Next”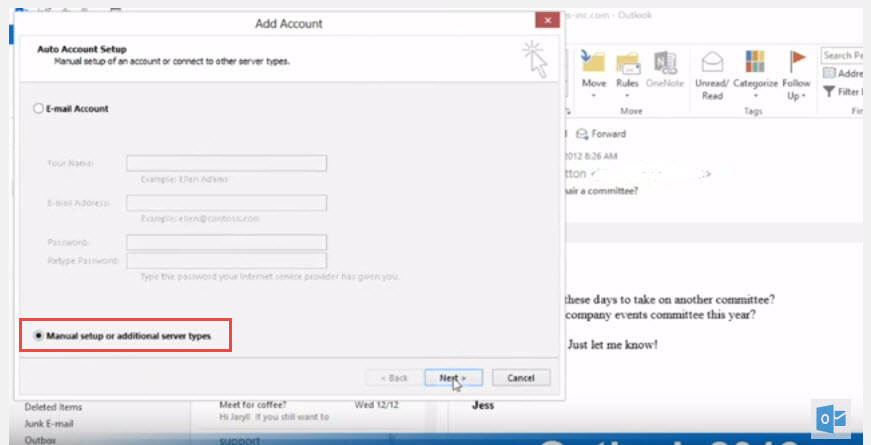
Step 4 : Select “POP or IMAP” and then click “Next”
Step 5 : Now enter all details as shown in the figure below shown as configuring a Gmail account and click on “More settings”
Step 6 : Click on “Outgoing Server” tab and select “My outgoing server(SMTP) requires authentication”.
Step 7: Now go to “Advanced” tab and select “SSL” as type of encryption, as shown in the image below.
Step 8 : Select “SSL” for both incoming and outgoing, change port numbers and click “Ok”
Step 9 : Click “Next”
Step 10 : It will check the connection if green tick comes as in the image below means everything is good and then click “close”
Step 11 : Click on “Next”
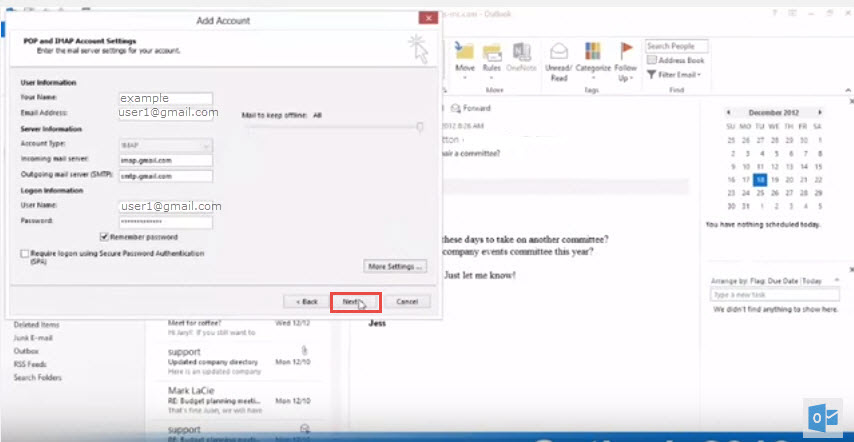
Step 12 : Gmail account is now configured