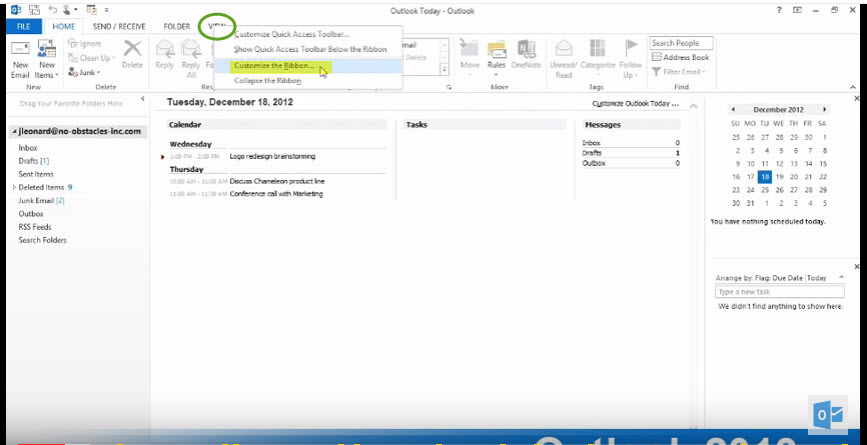In this tutorial we’ll show you the ribbon options in Microsoft Outlook 2013. Follow the step by step guide with screen shots to get a better understanding of Microsoft Outlook 2013 Ribbon options.
- On the Ribbon you will find a number of different tabs such as Home, Send/Receive, Folder etc.

- Once you click on the Home Tab you will find different group labels as shown in the image below.
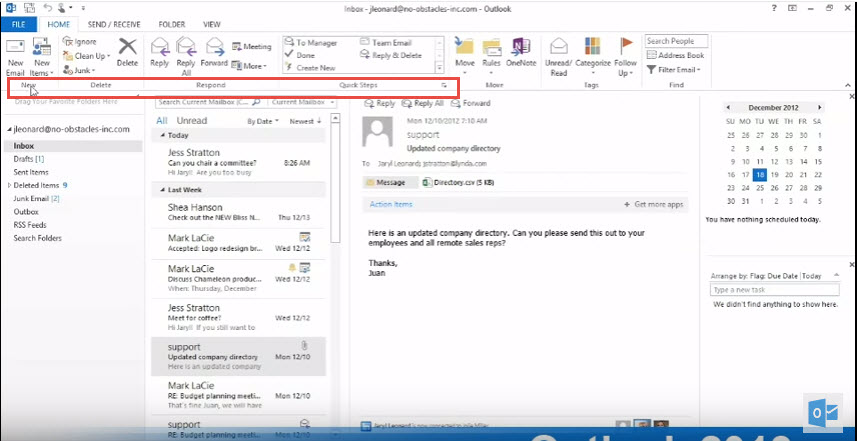 The labels is a friendly way to organize all the options within Microsoft Outlook 2013. You will find labels such as Home, Delete, Respond, etc.
The labels is a friendly way to organize all the options within Microsoft Outlook 2013. You will find labels such as Home, Delete, Respond, etc. - If you want to hide ribbon options just click on the collapse button on right side as shown in the image below
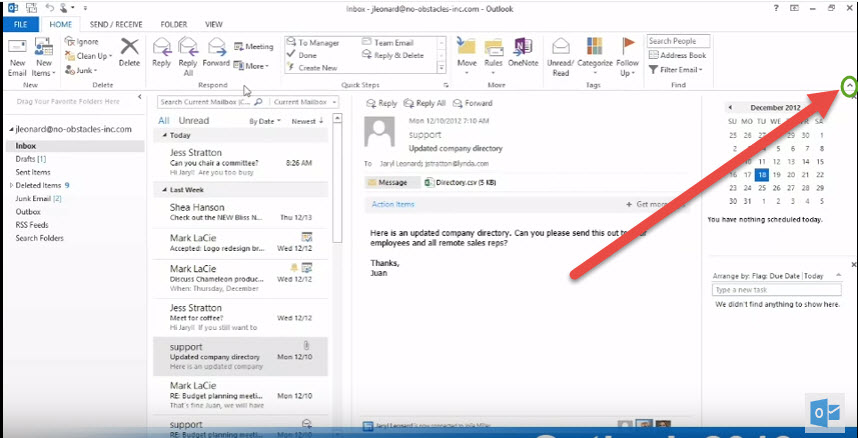 You can then click it to show it like this.
You can then click it to show it like this.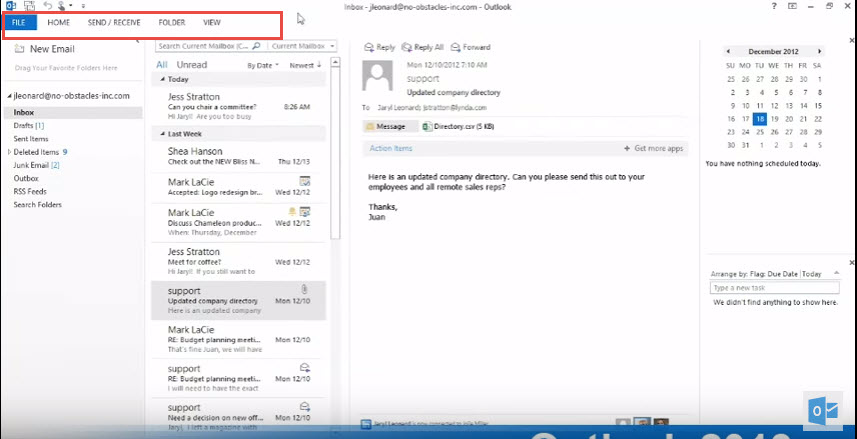
- If you want bring back the ribbon options in Outlook 2013, click on any tab it will show you all options again. You an also pin it to make it permanent.
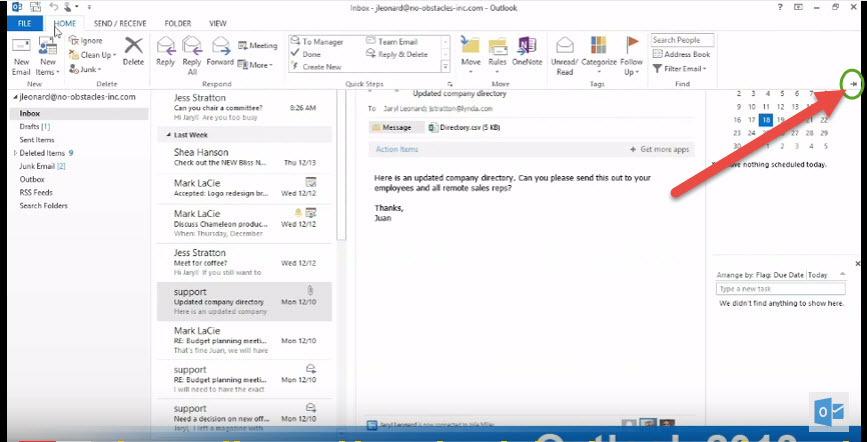
- You can customize Ribbon options and Quick access toolbar by clicking here.
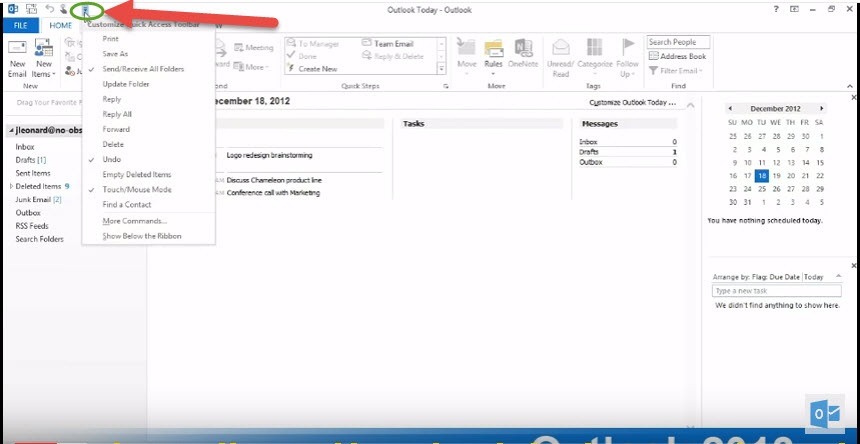 Customize Ribbon
Customize Ribbon