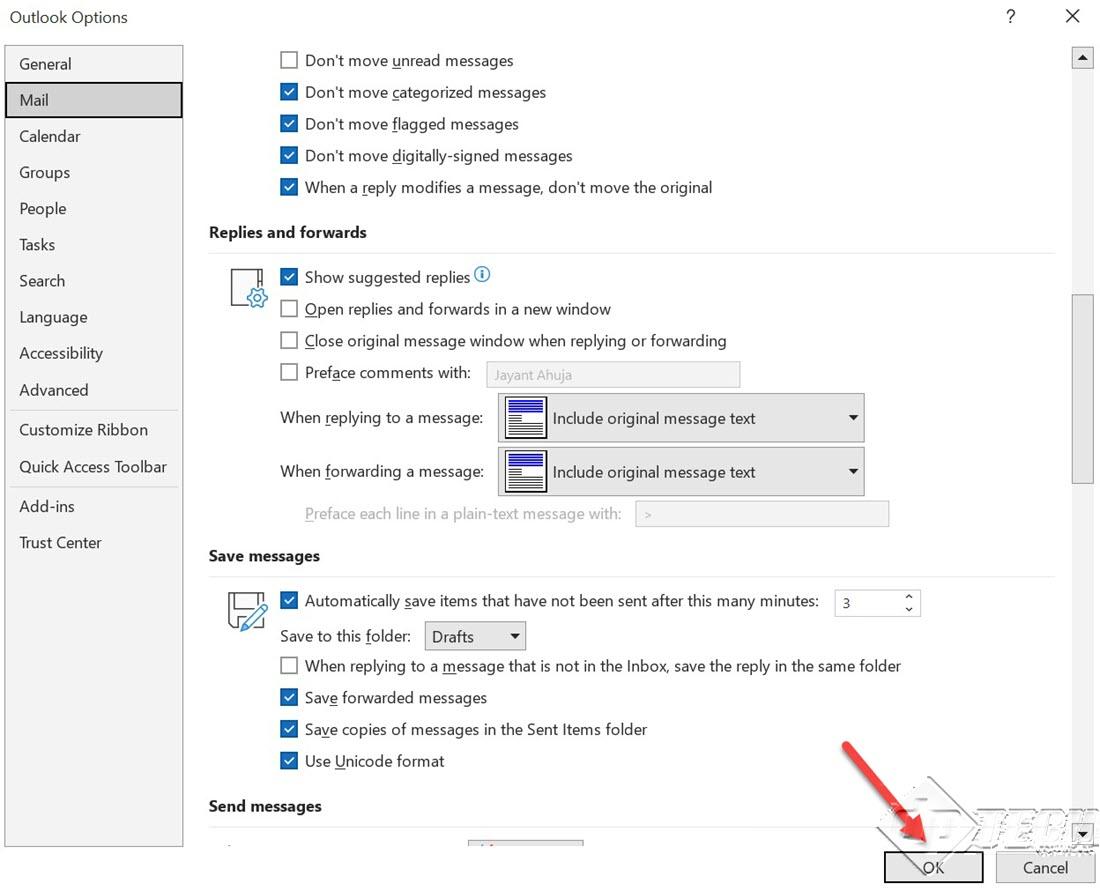Microsoft Office 2019 – a version of Microsoft Office was launched in April 2018. The office suite consists of many utility applications for efficient day-to-day working in the office environment. Microsoft Outlook 2019 Desktop app is one of the applications from Office suite, which helps a user to check and manage emails offline I.e., no need to access the web version of Outlook to access your emails.
When replying to an email, we prefer the new email dialog box to open in a separate window, to have more text editing space. In this article, we will see the different options under the ‘replies/forwards’ subhead.
- The first step to configure replies and forwards options are to – click on the ‘File’ menu and go to ‘Options’ as shown in the image below.
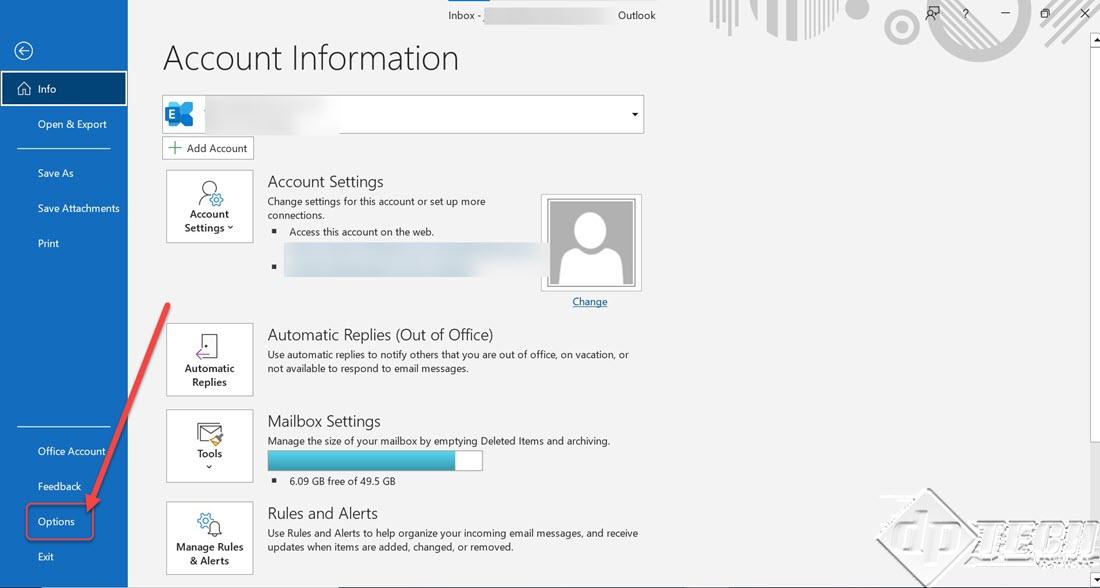
- From the ‘Options’ dialog box, click on ‘Mail’ on the left.
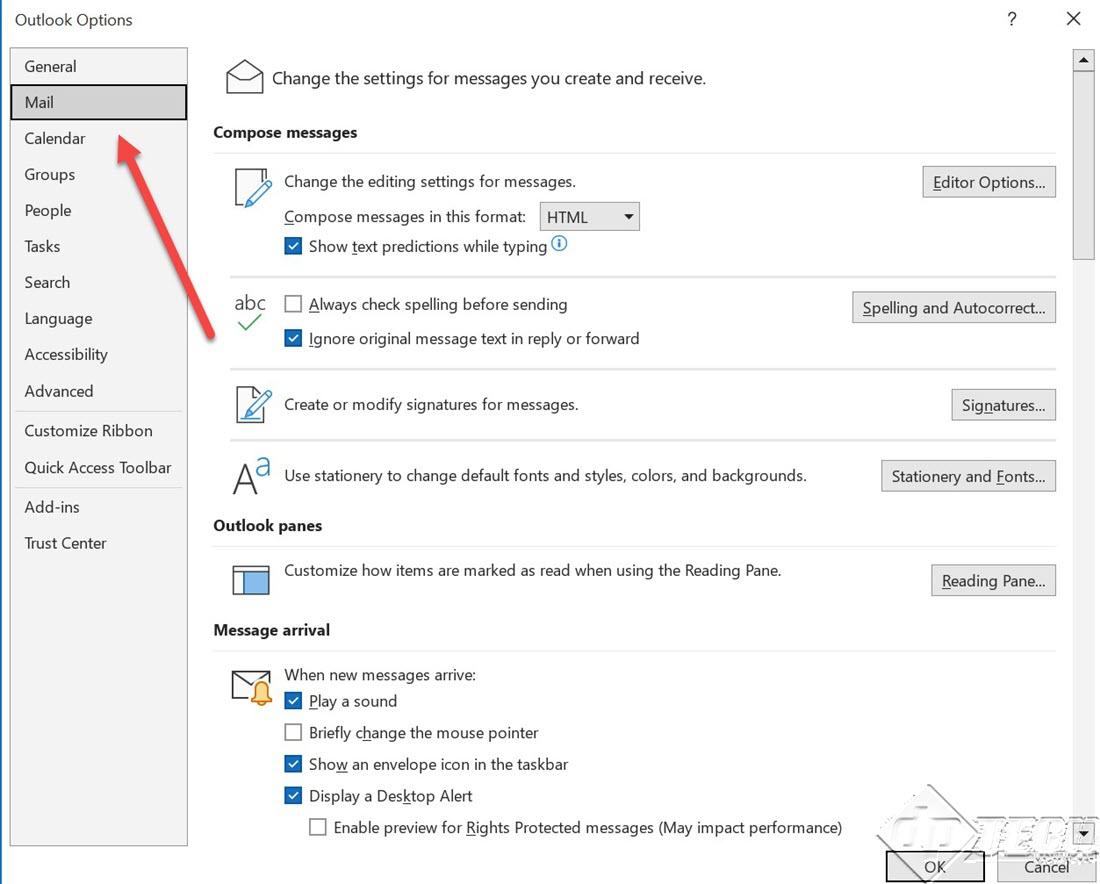
- Scroll down to the ‘Replies and forwards’ section.
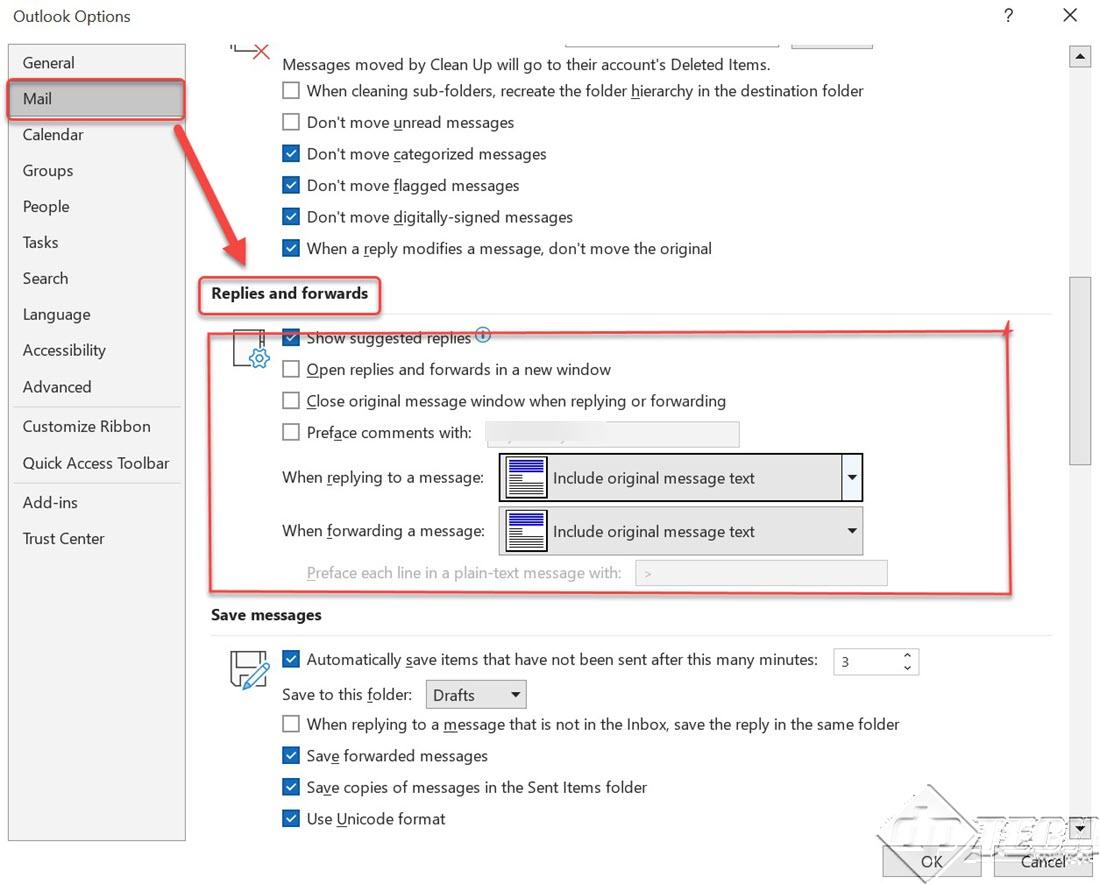
Here you will see the following options –- Open replies and forwards in a new window – when this option is selected – when you select this – all replies and forwards are opened in a separate window (pop out) instead of being stacked within the current window.
- Close the original message window when replying or forwarding – when you reply to an email the original message window is not closed. When you reply to multiple messages, these opened windows need to be closed manually, which is not efficient. To resolve this, we select this option – Close the original message window when replying or forwarding. When selected, the original message window is automatically closed the moment your reply, or forward, is sent.
- Preface comments with – there are times when you receive some pointers or questions in the email and the recipient expects a reply/comments on all individual points. One way to differentiate your comments is to manually change the color/font type of the text you are writing. The other way is – to prefix your name before the comments, to indicate the start of your replies.
- When replying to a message/when forwarding a message – when you reply to a message or forward the email, do you want to include the original message in your message and how – we can configure these settings.
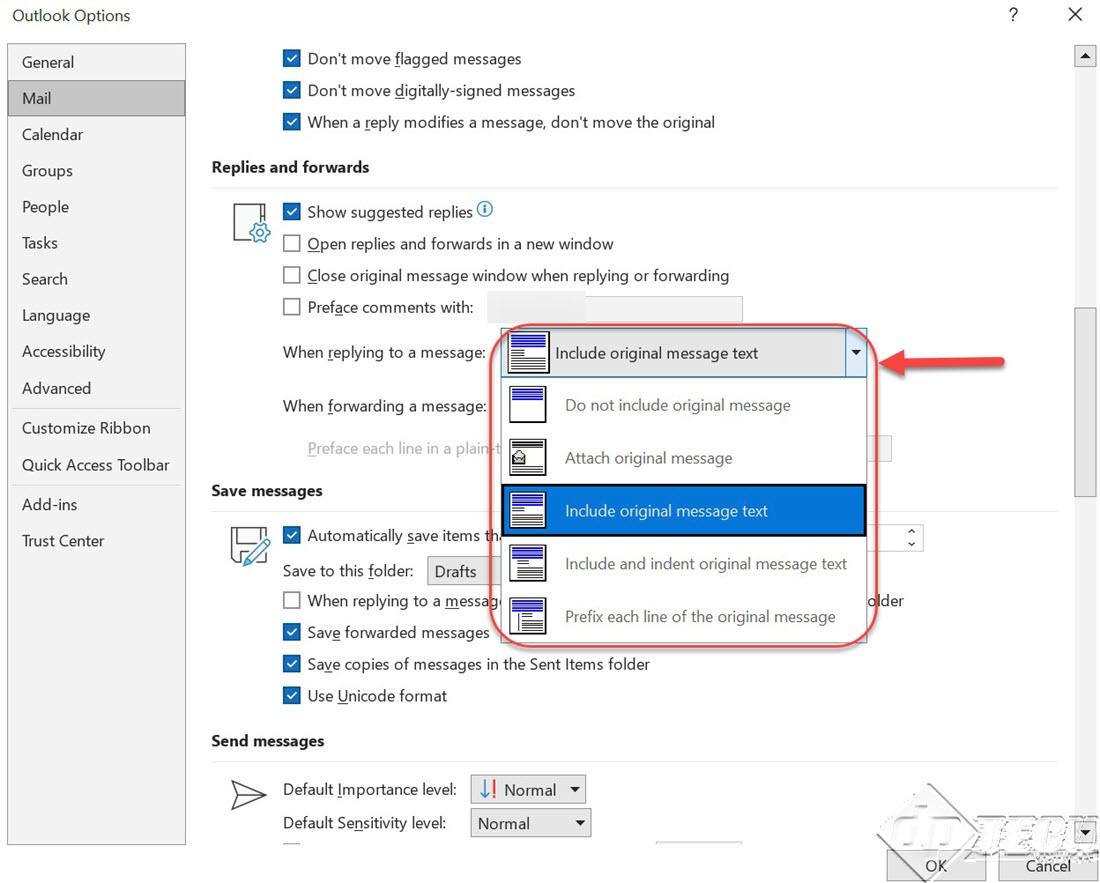
The default setting is – ‘Include original message text,’ and you can specify either of the following –
-
- Do not include the original message – when selected – the reply email will not include the original message sent.
- Attach original message – when selected – will send the original message as an attachment rather than embedded in the replied/forwarded message.
- Include and indent original message text – the original message is indented to differentiate from the replied message text.
- Prefix each line of the original message – to visually differentiate the original message – you can specify a prefix like ‘>>.’
-
Once done, click on ‘Ok’ to close the settings dialog box. If you are using an older version of Outlook or need help with other problems in Microsoft Outlook, refer to this link.