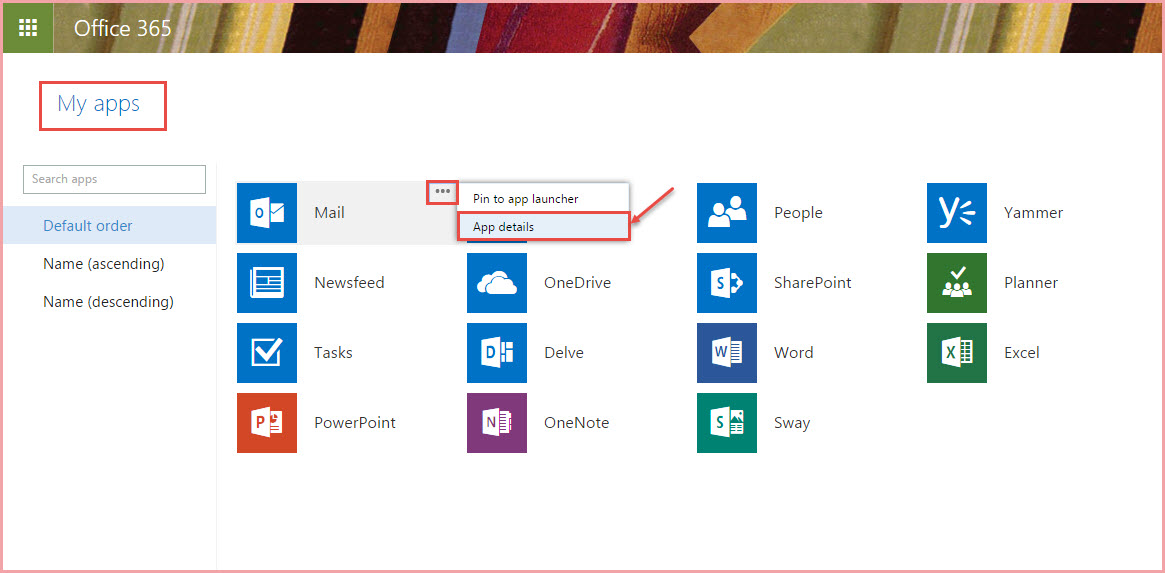Office 365 App Launcher in Office 365, provides a quick and easy access to your email, calendars, documents, and apps etc. We will discuss all features of app launcher here step by step:
- Login with your Office 365 account login details.
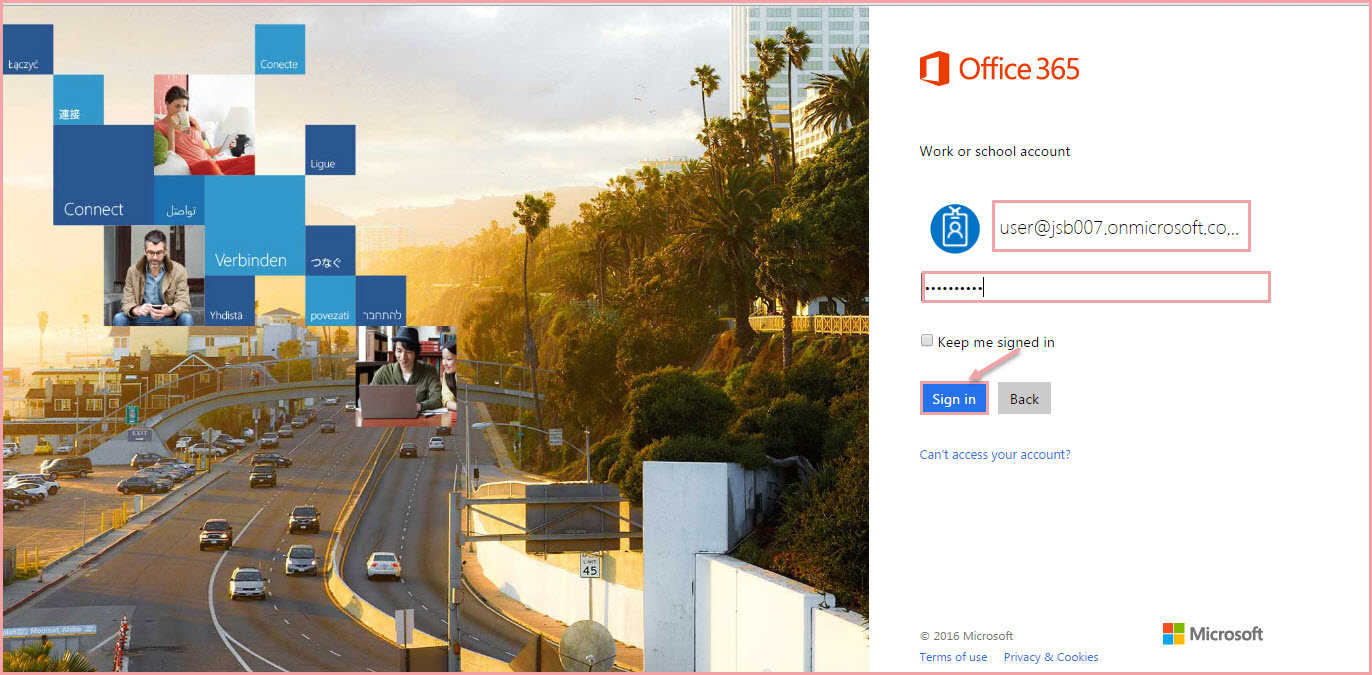
2.Click on left App-launcher to display apps as shown in the image below:

3.To see all apps click on ,‘View all my apps’.
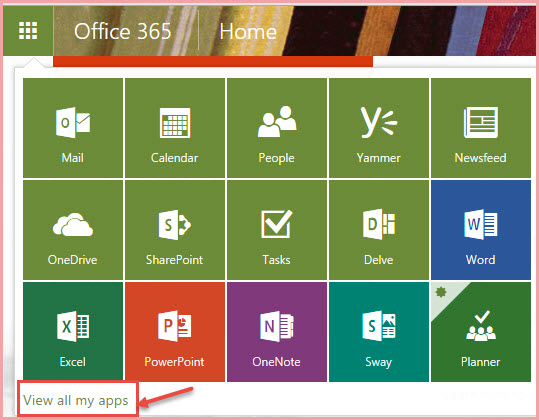
4.All apps in app launcher will be visible be in “My apps” window.
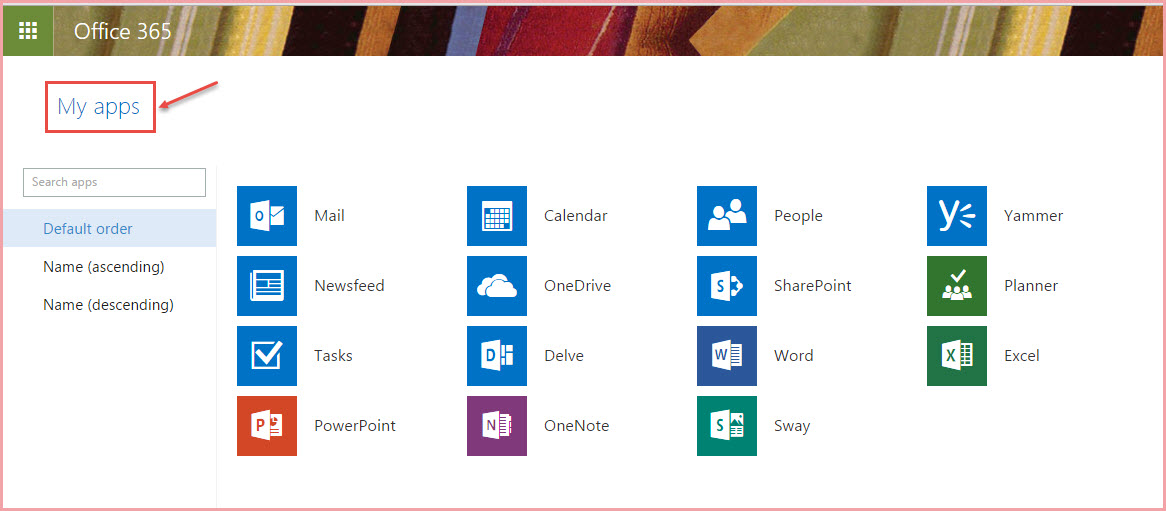
5.If you hover your mouse over any icon, you can see the Settings of related app which prompts you to “Open in new tab”, “Unpin from home”, “Resize” and “More”, as shown in the image below.

- You can also access this menu from “My apps” window and on top of every app, as shown in the image.
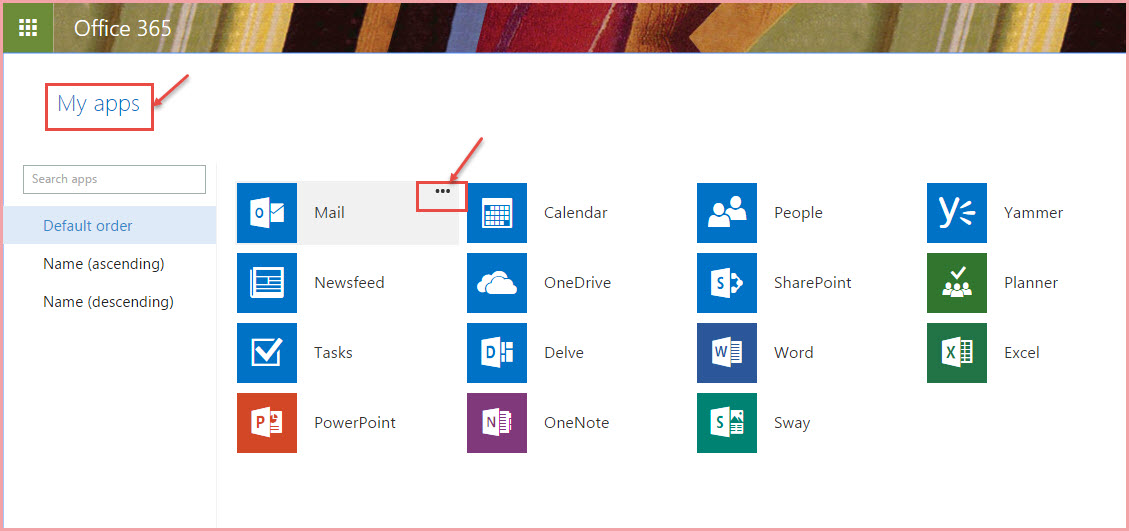
7.If you want to un-pin any app from app launcher, you can do this from the options given on every app as shown in the image:
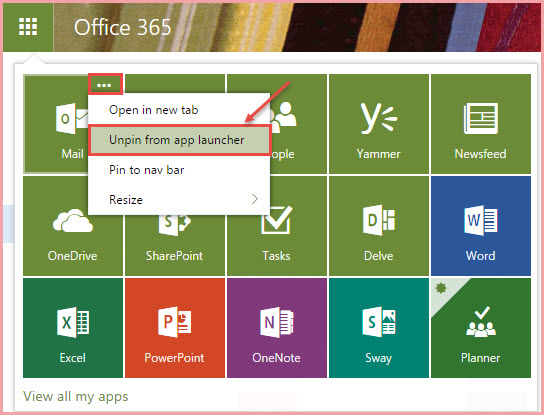
- Also you can un-pin from “My apps”, select the app you want to un-pin from app launcher. Click on the options from the top right of the that app (refer the image below).
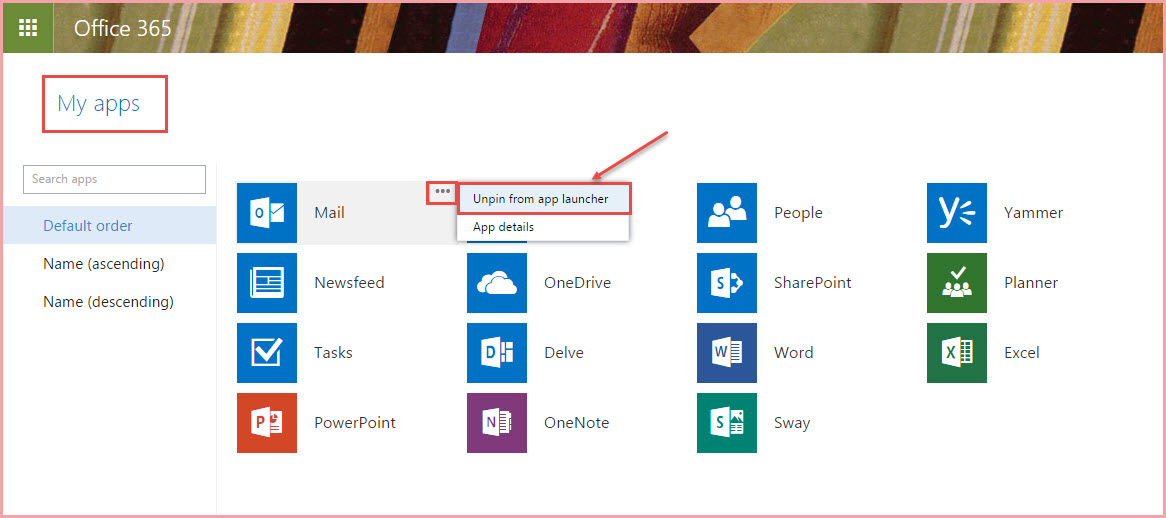
- You can again pin any app to app launcher by right click on the top of the app options, and also you can pin app from my apps option too, as shown in the image below:
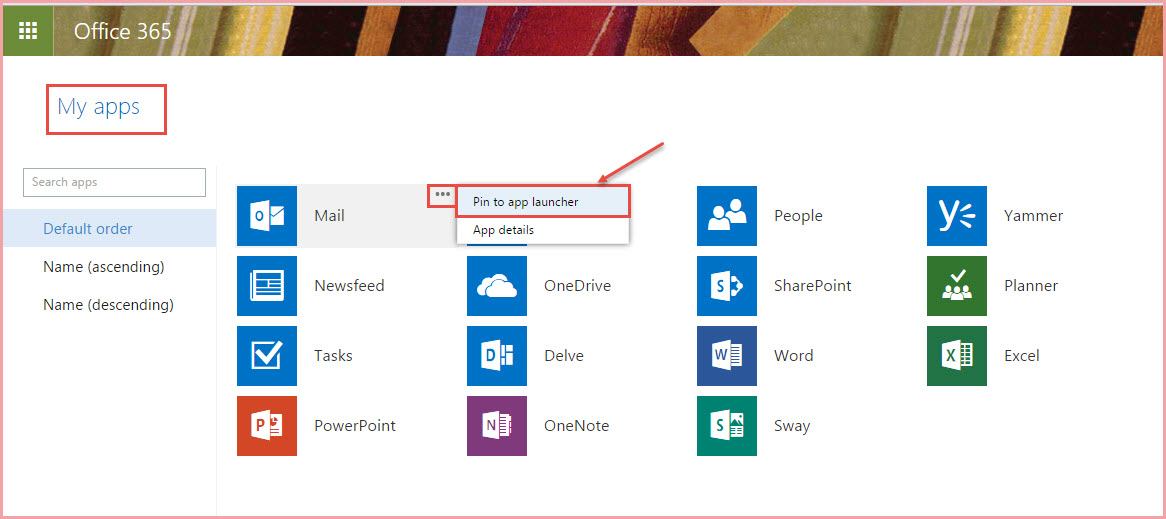
10.To pin any app to Top Navigation Bar right click on app’s options and select “Pin to nav bar“ as shown in the image below:
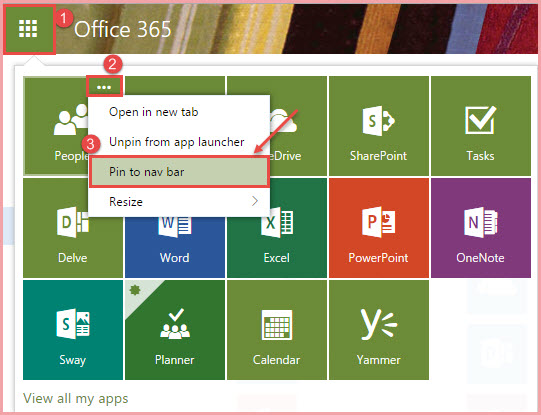
11.Then you can see the app on the top right navigation bar:
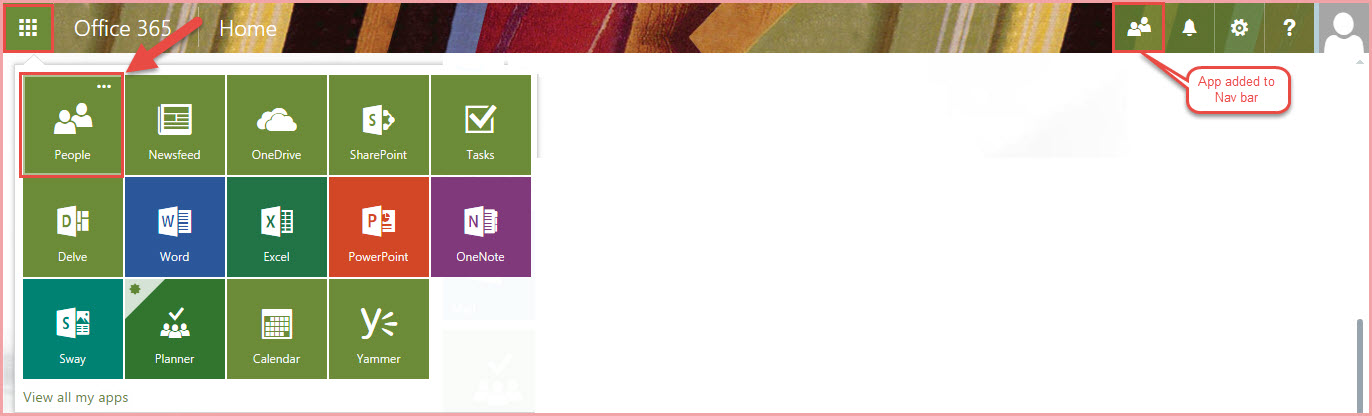
12.You can also Resize your apps by click on top right of the app to expand settings:
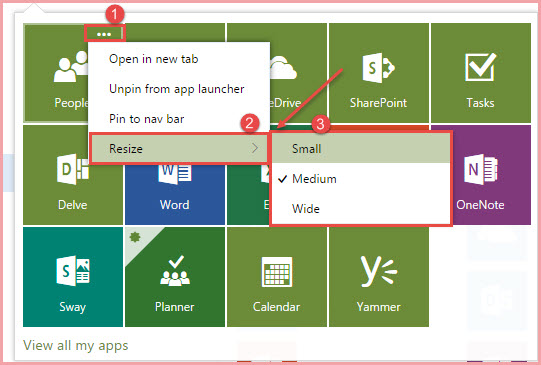
13. To view App details, click on “App details” under the options.