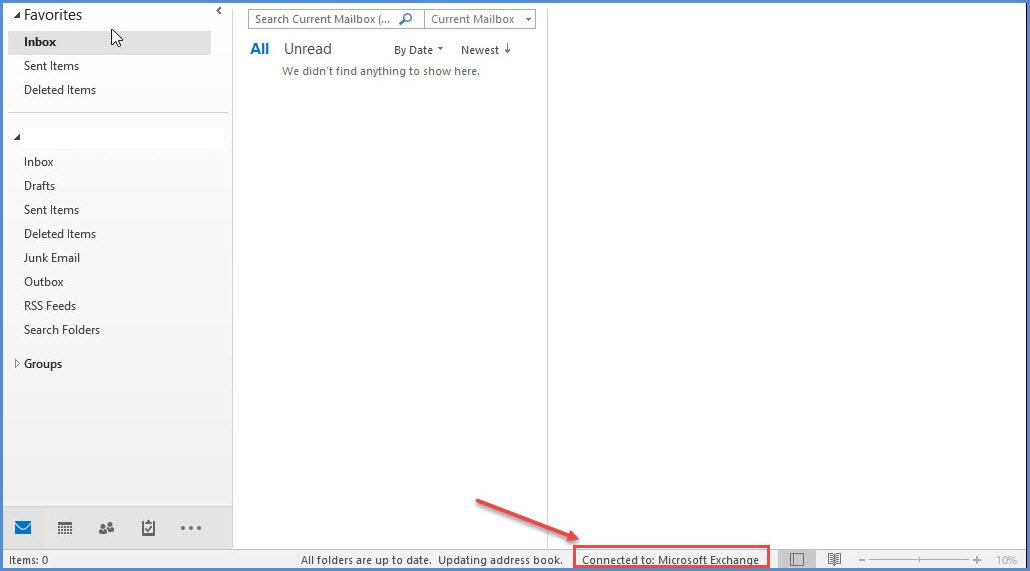Office 365 comes with pre-bundled application of Office 2016 and other services (depending upon the license assigned to you by your organization’s Administrator). Follow these steps to download/install Outlook 2016 on your machine and configure the same to use.
1.Open this link to log into Office 365 –
https://login.microsoftonline.com/login.srf?wa=wsignin1.0&rpsnv=4&ct=1466227710#
Login with your user-id and password as shown in the image.
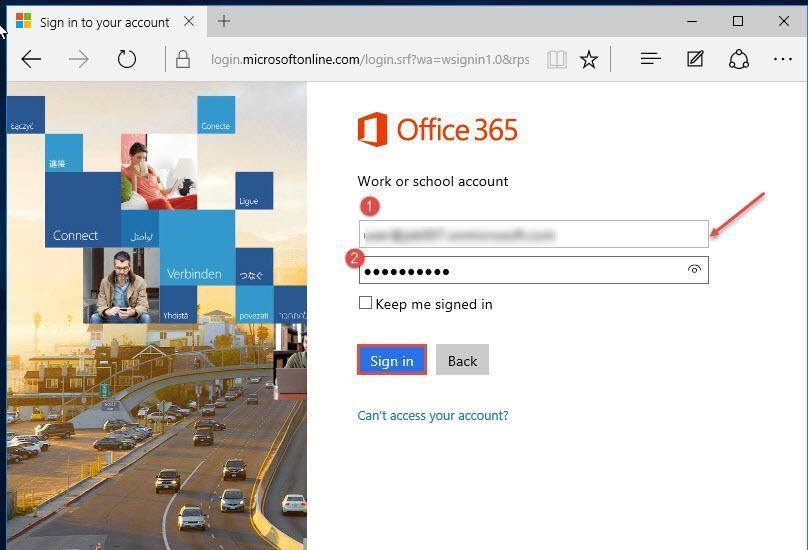
2. From the “Settings” icon, select “Office 365” from the drop-down. From the subsequent window, select “Install Status” from the left navigation. From the subsequent window, select “Install desktop applications” to install Office 2016 on your machine. Select the appropriate platform – Window or Mac and the version – 32 bit or 64 bit, depending upon your OS. Refer below image for details.

3. The download of the installer will start.
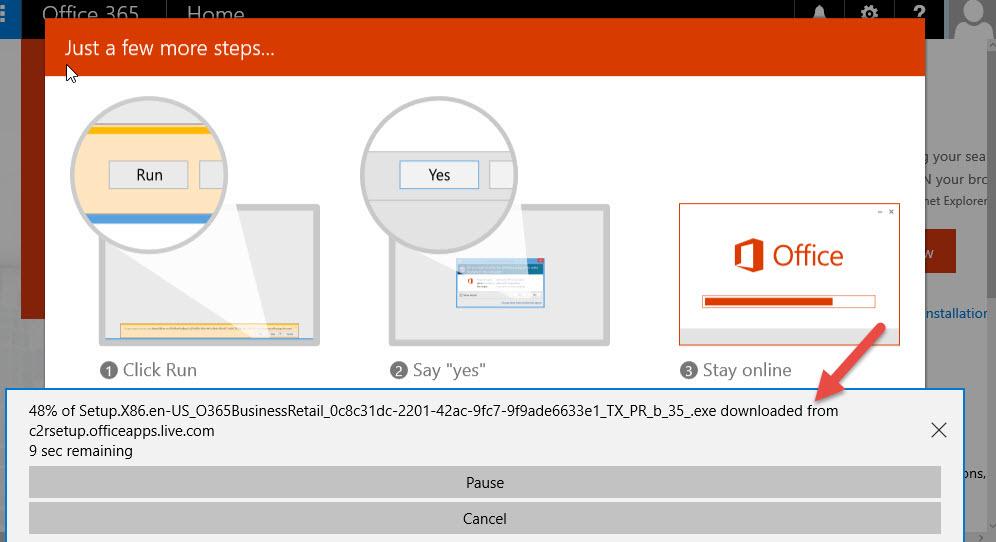
4. Once the download is complete, click on ‘Run’ and wait for the process to finish.

- Confirm the changes by pressing “Yes”.
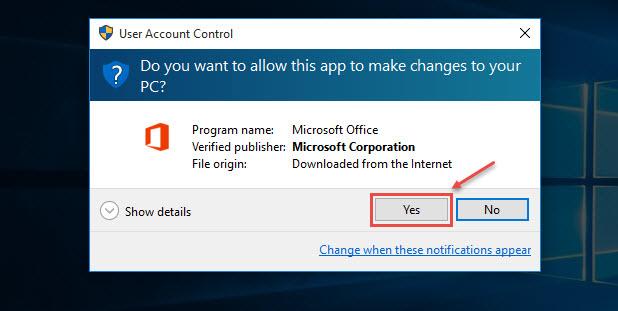
6. The installation process will start and the following window will pop-up on your screen.
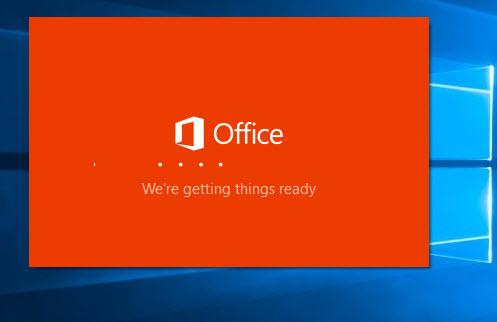
7. Once the installation is complete, you will have Outlook 2016 installed on your computer system.
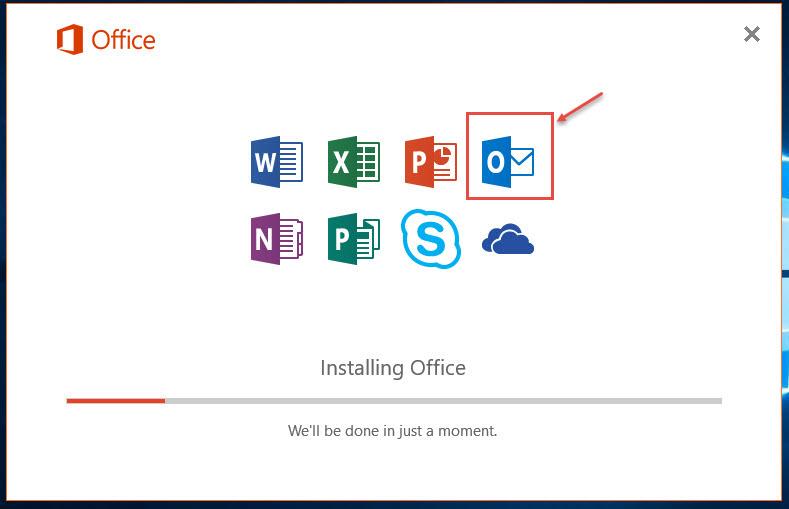
8.After the office package is installed, click on Close.
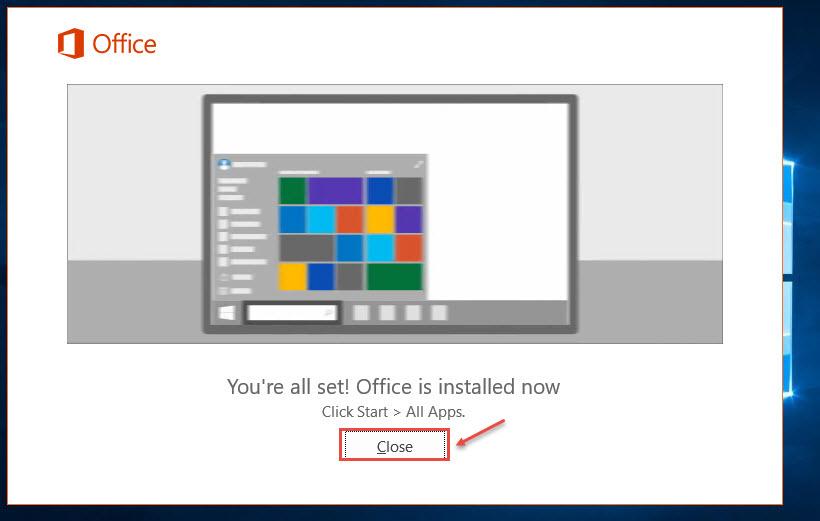
9. From the Start menu, search and select “Outlook 2016“, as shown in the image.

10. It will start Outlook and will try load your profile, if already configured on your computer system.
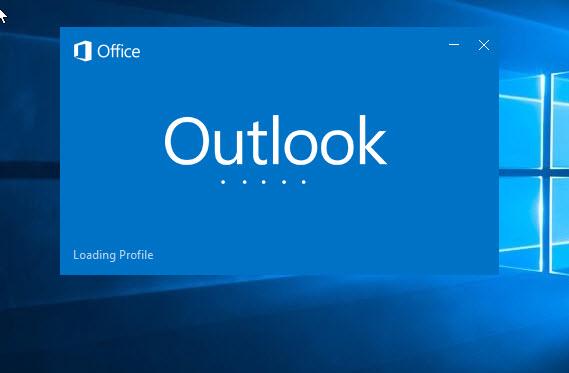
- If no profile is found, Outlook will open as shown in the image. Click on ‘Next’.
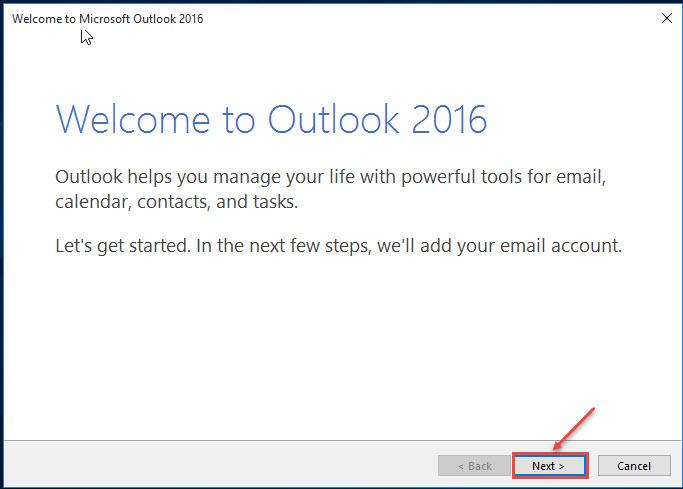
12. On the “Add an Email Account” screen, select “Yes” to connect to an email account.

13. On the “Auto Account Setup“, specify the details like name, email address and the password. You can also opt for “Manual setup or additional server types” if you don’t want to go with Automatic configuration.
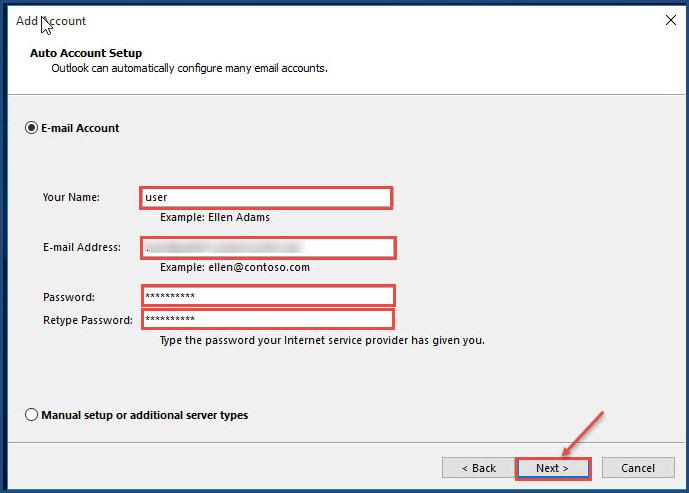
14. Auto configuration wizard will confirm your password. Select the checkbox ‘Remember my credentials’ and press “OK“.
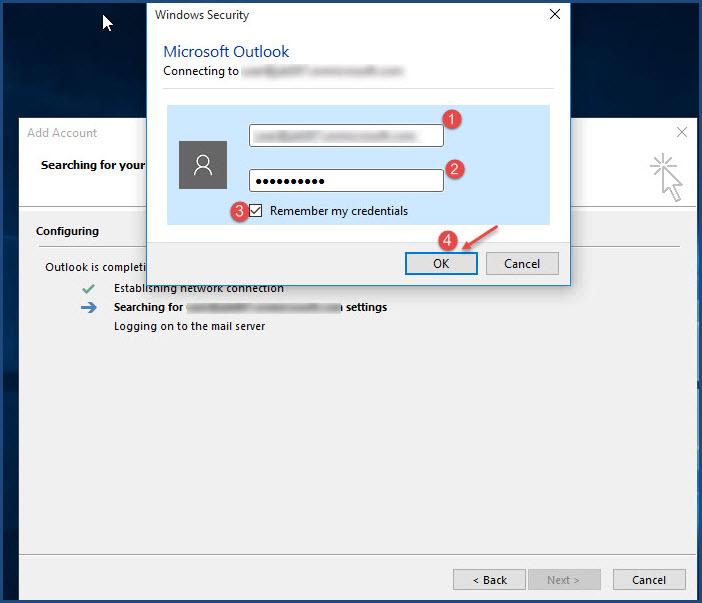
15. The wizard will check your settings and try to configure Outlook 2016 on your computer system. Click on “Finish” to close the dialog box.
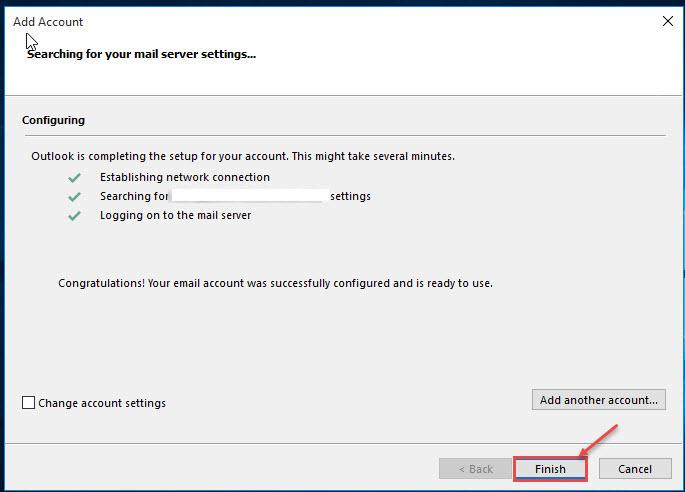
16.After finishing the configuration steps, system will prepare your Outlook for the first use, showing the progress (refer the image).
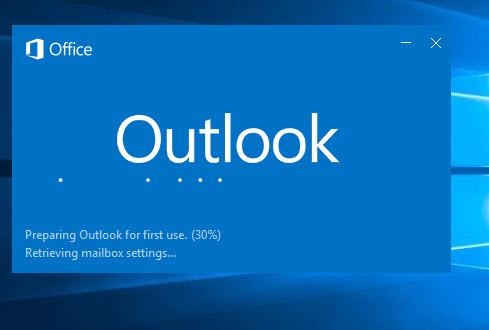
17. Once Outlook starts, ‘Accept’ to agree to the Microsoft Office License Agreement, as shown in the image.

18.After this, it will show What’s New in Outlook dialog box. You can Close the same.
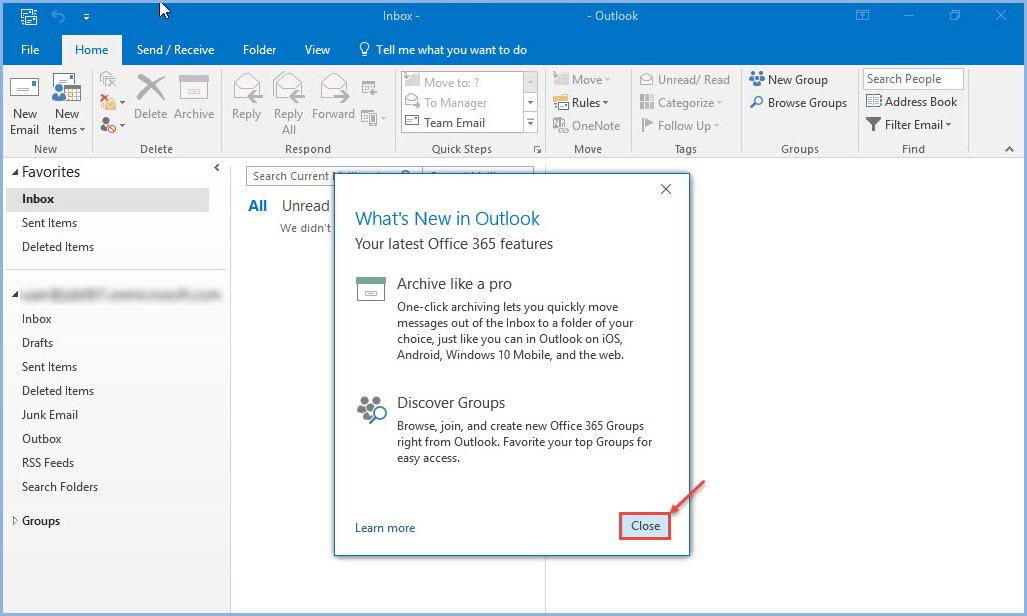
19. Check for “Connected to: Microsoft Exchange” status at the bottom (as shown in the image).Your Outlook 2016 is ready to use.